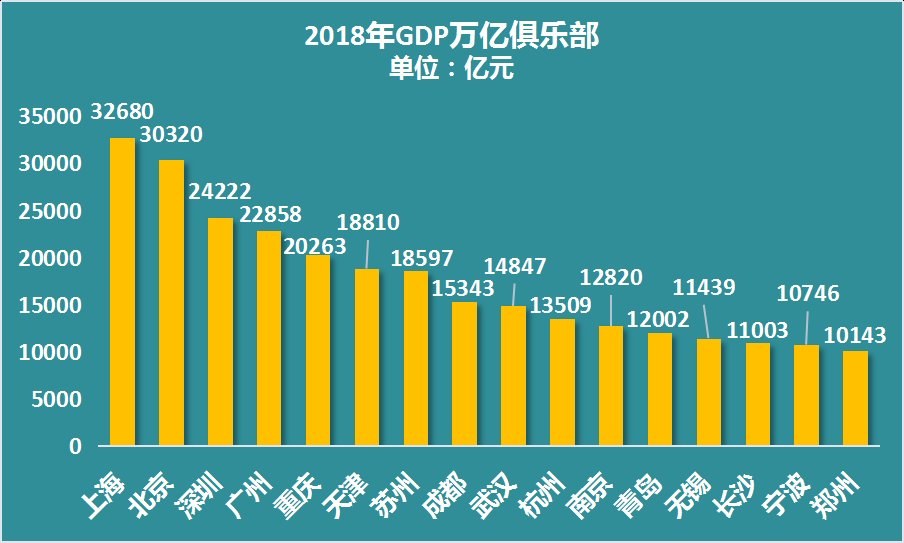еӨ§е®¶зҹҘйҒ“windows 10зі»з»ҹз”Ёд№…дәҶпјҢCзӣҳз©әй—ҙе°ұдјҡеҗғзҙ§пјҢеҜјиҮҙзі»з»ҹеҮәзҺ°еҗ„з§ҚиҺ«жҳҺе…¶еҰҷзҡ„ж•…йҡң гҖӮдёҚиҝҮжҜҸж¬ЎжүӢеҠЁжё…зҗҶCзӣҳеҫҲйә»зғҰпјҢжё…зҗҶCзӣҳе…¶е®һеҸҜд»Ҙе®һзҺ°иҮӘеҠЁж“ҚдҪң гҖӮ
дёҙж—¶ж–Ү件иҮӘеҠЁжё…зҗҶ
еҚідҪҝжҳҜжӯЈеёёзҡ„ж“ҚдҪңд№ҹдјҡеёҰжқҘеӨ§йҮҸзҡ„дёҙж—¶ж–Ү件пјҢжҜ”еҰӮдёӢиҪҪиҪҜ件еёҰжқҘзҡ„зј“еӯҳпјҢеңЁзәҝж’ӯж”ҫзҡ„зј“еӯҳж–Ү件пјҢе®үиЈ…зЁӢеәҸеёҰжқҘзҡ„дёҙж—¶ж–Ү件зӯү гҖӮеӨ§еӨҡж•°зҡ„дёҙж—¶ж–Ү件йғҪеҸҜд»ҘеҲ йҷӨзҡ„пјҢеҜ№дәҺWindows 10з”ЁжҲ·пјҲйңҖиҰҒжӣҙж–°еҲ°еҲӣж„ҸиҖ…1703еҗҺзүҲжң¬пјүпјҢзі»з»ҹеҸҜд»ҘйҖҡиҝҮиҮӘеёҰ“еӯҳеӮЁж„ҹзҹҘ”组件еҲ йҷӨиҝҮеӨҡзҡ„дёҙж—¶ж–Ү件 гҖӮ
еңЁжҗңзҙўжЎҶиҫ“е…Ҙ“еӯҳеӮЁ”пјҢеңЁжү“ејҖзҡ„еӯҳеӮЁи®ҫзҪ®зӘ—ж је°Ҷ“еӯҳеӮЁж„ҹзҹҘ”и®ҫзҪ®дёә“ејҖ” гҖӮиҝҷж ·дёҖж—ҰCзӣҳзҡ„з©әй—ҙзҙ§еј пјҢе®ғеҸҜд»ҘиҮӘеҠЁж„ҹзҹҘ并иҝӣиЎҢиҮӘеҠЁжё…зҗҶпјҲеӣҫ1пјү гҖӮ

ж–Үз« жҸ’еӣҫ
еӣҫ1 ејҖеҗҜиҮӘеҠЁж„ҹзҹҘ
еҪ“然жҲ‘们еҸҜд»ҘеҜ№иҮӘеҠЁж„ҹзҹҘиҝӣиЎҢиҮӘе®ҡд№үи®ҫзҪ®пјҢзӮ№еҮ»“жӣҙж”№иҜҰз»Ҷи®ҫзҪ®”иҝӣе…Ҙи®ҫзҪ®йЎөйқўпјҢиҝҷйҮҢеҸҜд»Ҙж №жҚ®иҮӘе·ұе®һйҷ…йңҖиҰҒиҝӣиЎҢи®ҫзҪ® гҖӮжҜ”еҰӮеҜ№дәҺCзӣҳз©әй—ҙиҫғе°Ҹзҡ„SSDзЎ¬зӣҳз”ЁжҲ·пјҢеҸҜд»Ҙе°ҶиҝҗиЎҢеӯҳеӮЁж„ҹзҹҘе‘Ёжңҹи®ҫзҪ®дёәжҜҸе‘ЁпјҢе°Ҷдёҙж—¶ж–Ү件и®ҫзҪ®дёә14еӨ©пјҢиҝҷж ·еңЁжҢҮе®ҡе‘Ёжңҹе°ұдјҡиҮӘеҠЁжү§иЎҢдёҠиҝ°ж“ҚдҪңдәҶпјҲеӣҫ2пјү гҖӮ

ж–Үз« жҸ’еӣҫ
еӣҫ2 иҮӘе®ҡд№үж„ҹзҹҘ
е®ҡж—¶иҝҗиЎҢзЈҒзӣҳжё…зҗҶ
йҷӨдәҶдёҙж—¶ж–Ү件еӨ–пјҢWindows 10иҝҗиЎҢдёҖж®өж—¶й—ҙеҗҺиҝҳдјҡдә§з”ҹеҗ„з§ҚдёҚйңҖиҰҒзҡ„ж–Ү件пјҢеҰӮзі»з»ҹеҚҮзә§иЎҘдёҒгҖҒж—§зі»з»ҹеҚҮзә§еҗҺзҡ„ж®Ӣз•ҷж–Ү件зӯү гҖӮиҝҷдәӣж–Ү件дјҡеҚ з”ЁCзӣҳеӨ§йҮҸзҡ„з©әй—ҙпјҢиҝҷдәӣж–Ү件еҖҹеҠ©“зЈҒзӣҳжё…зҗҶ”组件еҸҜд»ҘиҮӘеҠЁгҖҒе®үе…ЁиҝӣиЎҢеҲ йҷӨ гҖӮ
дёҚиҝҮй»ҳи®ӨзӣҙжҺҘиҝҗиЎҢ“зЈҒзӣҳжё…зҗҶ”组件пјҢдёҚд»…еҲ йҷӨзҡ„еһғеңҫж–Ү件иҫғе°‘пјҢиҖҢдё”йңҖиҰҒжҜҸж¬Ўе…ЁйҖүзӮ№еҮ»жүҚеҸҜд»Ҙе®ҢжҲҗеҲ йҷӨпјҢеҰӮжһңжҳҜеҲ йҷӨзұ»дјјзі»з»ҹжӣҙж–°пјҢж—§зі»з»ҹеҚҮзә§ж–Ү件пјҢиҝҳйңҖиҰҒжҜҸж¬ЎжүӢеҠЁзӮ№еҮ»“жё…зҗҶзі»з»ҹж–Ү件“пјҢйҮҚж–°жү«жҸҸдёҖйҒҚзі»з»ҹжүҚиғҪе®ҢжҲҗжё…зҗҶпјҢзҺ°еңЁеҖҹеҠ©е‘Ҫд»ӨиЎҢеҸҜд»Ҙе®һзҺ°иҮӘеҠЁжё…зҗҶ гҖӮ
еҗҜеҠЁи®°дәӢжң¬иҫ“е…ҘдёӢеҲ—зҡ„е‘Ҫд»Ө并且дҝқеӯҳдёә“clean.bat“жү№еӨ„зҗҶж”ҫзҪ®еңЁжЎҢйқўеӨҮз”Ёпјҡ
cleanmgr /sageset:99
cleanmgr /sagerun:99 /autoclean
д»Јз Ғи§ЈйҮҠпјҡ
/sageset:99пјҢиЎЁзӨәsagesetжҳҫзӨәзЈҒзӣҳжё…зҗҶи®ҫзҪ®еҜ№иҜқжЎҶпјҢиҖҢдё”еҲӣе»әдёҖдёӘжіЁеҶҢиЎЁйЎ№жқҘеӯҳеӮЁз”ЁжҲ·жүҖйҖүжӢ©зҡ„и®ҫзҪ® гҖӮ99иЎЁзӨәжҢҮе®ҡзЈҒзӣҳжё…зҗҶзЈҒзӣҳжё…зҗҶй…ҚзҪ®ж–Ү件数пјҲдёҖиҲ¬и®ҫзҪ®дёә99еҚіеҸҜпјү гҖӮиҝҷдёӘй…ҚзҪ®ж–Ү件数еҖјдјҡеӯҳеӮЁеңЁжіЁеҶҢиЎЁдёӯпјҢиҝҷж ·дёӢж¬ЎдҪҝз”ЁиҜҘе‘Ҫд»Өж—¶еҸҜд»ҘзӣҙжҺҘи°ғз”Ё гҖӮ
/sagerun:99иҝҗиЎҢдёҠиҝ°и®ҫзҪ®еҘҪзҡ„й…ҚзҪ®ж–Ү件пјҢиҝҷж ·иҝҗиЎҢеҗҺзі»з»ҹе°ұдјҡжҢүз…§е…ҲеүҚзҡ„и®ҫзҪ®иҮӘеҠЁжё…зҗҶзӣёе…ізҡ„йЎ№зӣ® гҖӮ/autocleanиЎЁзӨәиҮӘеҠЁиҝӣиЎҢжё…зҗҶ гҖӮ
иҝҷж ·д»ҘеҗҺеҰӮжһңиҰҒжё…зҗҶCзӣҳзҡ„еһғеңҫж–Ү件пјҢеҸіеҮ»жЎҢйқўзҡ„“clean.bat”йҖүжӢ©“д»Ҙз®ЎзҗҶе‘ҳиә«д»ҪиҝҗиЎҢ”пјҢеҗҜеҠЁжү№еӨ„зҗҶеҗҺдјҡеј№еҮәзЈҒзӣҳжё…зҗҶи®ҫзҪ®зӘ—еҸЈпјҢеҸҜд»ҘзңӢеҲ°ж·»еҠ /sageset:99еҸӮж•°еҗҺпјҢжё…зҗҶйЎ№зӣ®дјҡжҜ”зӣҙжҺҘиҝҗиЎҢ“зЈҒзӣҳжё…зҗҶ”组件жҳҫзӨәеҫ—жӣҙеӨҡпјҢиҖҢдё”жІЎжңү“жё…зҗҶзі»з»ҹж–Ү件”жҢүй’®пјҲеӣҫ3пјү гҖӮ

ж–Үз« жҸ’еӣҫ
еӣҫ3 жҳҫзӨәзЈҒзӣҳжё…зҗҶи®ҫзҪ®зӘ—еҸЈ
жҢүжҸҗзӨәеӢҫйҖүжүҖжңүйңҖиҰҒжё…зҗҶзҡ„йЎ№зӣ®пјҢзӮ№еҮ»“зЎ®е®ҡ”пјҢиҝҷж ·иҝҷдәӣиў«йҖүжӢ©зҡ„йЎ№зӣ®дјҡиҮӘеҠЁдҝқеӯҳеҲ°жіЁеҶҢиЎЁе’Ңй…ҚзҪ®ж–Ү件дёӯпјҢжҺҘзқҖдјҡ继з»ӯиҝҗиЎҢ“cleanmgr /sagerun:99 /autoclean”е‘Ҫд»ӨпјҲеӣҫ4пјү гҖӮ

ж–Үз« жҸ’еӣҫ
еӣҫ4 иҝҗиЎҢе‘Ҫд»Ө
дёҠиҝ°е‘Ҫд»ӨиҝҗиЎҢеҗҺдјҡиҮӘеҠЁеҗҜеҠЁзЈҒзӣҳжё…зҗҶзҡ„жү«жҸҸе’ҢеҲ йҷӨж–Ү件пјҢеҸҜд»ҘзңӢеҲ°еұҸ幕дёҠдјҡдҫқж¬Ўеј№еҮәжү«жҸҸе’Ңжё…зҗҶж–Ү件зӘ—еҸЈпјҢиҝҷдәӣж“ҚдҪңе®ҢжҲҗеҗҺе°ұиҮӘеҠЁе®ҢжҲҗжүҖжңүзЈҒзӣҳеһғеңҫж–Ү件зҡ„еӨ„зҗҶдәҶпјҲеӣҫ5пјү гҖӮ

ж–Үз« жҸ’еӣҫ
еӣҫ5 иҮӘеҠЁжё…зҗҶ
зұ»дјјзҡ„зі»з»ҹдёӯеҫҲеӨҡеһғеңҫж–Ү件д№ҹеҸҜд»ҘеҖҹеҠ©е‘Ҫд»ӨиЎҢиҝӣиЎҢжё…йҷӨпјҢжҜ”еҰӮиҫ“е…Ҙ“del /f /s /q %systemdrive%*.tmp”еҸҜд»ҘеҲ йҷӨжүҖжңүдёҙж—¶ж–Ү件пјҢиҫ“е…Ҙ“el /f /s /q "%userprofile%Local SettingsTemporary Internet Files*.*"”еҸҜд»ҘеҲ йҷӨжүҖжңүIEдёҙж—¶зј“еҶІж–Ү件зӯү гҖӮеӣ дёәиҝҷдәӣж“ҚдҪңеқҮжҳҜйҖҡиҝҮе‘Ҫд»ӨиЎҢе®ҢжҲҗпјҢжҲ‘们иҝҳеҸҜд»Ҙз»“еҗҲзі»з»ҹд»»еҠЎи®ЎеҲ’иҝӣиЎҢе®ҡж—¶еҲ йҷӨ гҖӮ
иҝӣдёҖжӯҘзҳҰиә«пјҢиҮӘе®ҡд№үз®ЎзҗҶи¶…еӨ§ж–Ү件
йҷӨдәҶдёҠиҝ°еҸҜд»ҘеҲ йҷӨзҡ„еһғеңҫж–Ү件пјҢCзӣҳй»ҳи®ӨиҝҳдјҡдҝқеӯҳдёҖдәӣеӨ§еһӢзі»з»ҹж–Ү件пјҢиҝҷдәӣж–Ү件иҷҪ然дёҖиҲ¬дёҚе»әи®®еҲ йҷӨпјҢдҪҶжҳҜжҲ‘们еҸҜд»ҘйҖҡиҝҮиҝҒ移жҲ–иҖ…еҺӢзј©зҡ„ж–№жі•иҝӣиЎҢз®ЎзҗҶпјҢд»ҘиҝӣдёҖжӯҘеҮҸиҪ»Cзӣҳзҡ„еҚ з”Ёз©әй—ҙ гҖӮ
Cзӣҳзҡ„иҷҡжӢҹеҶ…еӯҳж–Ү件пјҢеҸҜд»Ҙдҫқж¬Ўиҝӣе…Ҙ“зі»з»ҹи®ҫзҪ®→й«ҳзә§еұһжҖ§→жҖ§иғҪйҖүйЎ№→й«ҳзә§”пјҢ然еҗҺеҺ»йҷӨ“иҮӘеҠЁз®ЎзҗҶжүҖжңүй©ұеҠЁеҷЁзҡ„еҲҶйЎөж–Ү件еӨ§е°Ҹ”пјҢиҮӘе®ҡд№үи®ҫзҪ®CзӣҳеҲҶйЎөж–Ү件еӨ§е°ҸпјҲй»ҳи®ӨеӨ§е°Ҹе’ҢеҶ…еӯҳдёҖиҮҙпјҢжҜ”еҰӮеӨ§еҶ…еӯҳз”ЁжҲ·еҲҷеҸҜд»Ҙи®ҫзҪ®еҫ—е°ҸдәӣпјүпјҢжҲ–иҖ…е°ҶеҲҶйЎөж–Ү件и®ҫзҪ®еҲ°Cзӣҳд»ҘеӨ–зҡ„еҲҶеҢәпјҲеӣҫ6пјү гҖӮ
жҺЁиҚҗйҳ…иҜ»
- еҰӮдҪ•йҖүжӢ©еҗҲйҖӮзҡ„еӣәжҖҒзЎ¬зӣҳпјҢ2019е№ҙеӣәжҖҒзЎ¬зӣҳйҖүиҙӯжҢҮеҚ—
- иҜ»еҚЎеҷЁе’Ңuзӣҳзҡ„еҢәеҲ«жңүе“Әдәӣ
- UзӣҳжҲ–SDеҚЎеҰӮжһңеҮәзҺ°RAWж јејҸпјҢжү“дёҚејҖзӣҳз¬ҰпјҢжҖҺд№ҲжҸҗеҸ–ж•°жҚ®зӣҳйҮҢзҡ„ж•°жҚ®
- зЎ¬зӣҳж— жі•жӯЈеёёиҜҶеҲ«ж—¶еҰӮдҪ•жЈҖжөӢ
- еӣәжҖҒзЎ¬зӣҳ4kеҜ№йҪҗеҲ°еә•жҳҜд»Җд№Ҳпјҹ
- з”өи„‘ж— жі•иҜҶеҲ«UзӣҳеҗҜеҠЁзӣҳпјҹ
- е®үиЈ…win10зі»з»ҹж—¶зі»з»ҹзӣҳCзӣҳеҲҶеҢәеӨҡеӨ§з©әй—ҙйҖӮеҗҲпјҹ
- иЈ… Win10 зЎ¬зӣҳеҲҶеҢәиЎЁж јејҸйҖү MBR иҝҳжҳҜ GUID/GPT еҘҪпјҹ
- Win10з”өи„‘ж— жі•иҜҶеҲ«Uзӣҳпјҹиҝҷ5жӯҘж“ҚдҪңе°ұиғҪиҪ»жқҫжҗһе®ҡпјҢ收и—ҸеӨҮз”Ё
- иҮӘеҠЁжҢЎдёӯзҡ„жүӢиҮӘдёҖдҪ“ жүӢиҮӘдёҖдҪ“зҡ„иҪҰжҖҺд№ҲејҖ