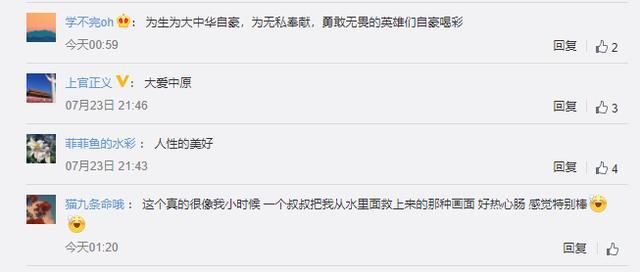U盘,这个小身材大作用的玩意,啥时候都能起到用处 。那些不赏识它的,让它尘封抽屉中的,老毛桃对它简直“爱得死去活来” 。为什么呢?
因为它有种特殊功能:
1、锁电脑、存隐私,还能同步文件U盘如此多功能,老毛桃岂能弃之不用呢?那不是暴殄天物吗?
2、打造随身携带的浏览器
3、打造不为人知的私密地带
4、为绿色软件打造随身开始菜单
5、制作成老毛桃winpe启动盘,为系统维护准备好“急救箱”

文章插图
的确,U盘多用途好用处,但问题来了:U盘爱出状况,能够让你在状况前手无足措!
第一种状况:U盘无法打开,提示磁盘错误;第二种状况:扩容U盘时报错,且不能格式化;第三种情况:格式化U盘时突然死机或者重启,导致无法格式化;第四种情况:电脑无法识别U盘 。

文章插图
U盘大致的常见状况如上所述,最为棘手的莫过于“电脑无法识别U盘”了!相信很多小伙砸时常会碰见这样的问题,也有人向老毛桃提问:明明同一个USB接口,鼠标键盘都能用,为什么就偏偏U盘不能用呢?
针对这一个问题,老毛桃教大家5步走,这就能轻松解决U盘无法识别的问题啦!
第一步:插入U盘后有提示但找不到U盘所在位置遇到这种情况我们首先要做的就是排查电脑是否开启了USB大容量存储设备,怎么操作呢?
1、在桌面右键点击“计算机”,选择“管理”

文章插图
2、打开计算机管理后,在界面中找到“设备管理器”并点击展开“通用串行总线控制器”

文章插图
3、右键点击“USB大容量存储设备”,选择“启用”即可

文章插图
此时我们再次查看就可以看到U盘了 。如果仍没有找到U盘,那我们就需要在存储目录下,右键点击“磁盘管理”,选择“重新扫描磁盘” 。

文章插图
第二步:插入U盘后显示未能成功安装设备驱动程序既然显示未能成功安装设备驱动程序,那我们可以手动安装USB驱动 。
如何操作?一般情况下需要根据不同的系统,在官网下载相应的芯片组驱动 。安装后重启计算机,若任务栏相应图标仍显示感叹号或者问号,这时我们右键点击更新驱动即可 。

文章插图
第三步:检查BIOS是否禁用了USB端口如果U盘无法识别排除了上述的两种情况,第三步我们就要来检查一下BIOS设置了 。这里大家请注意一点:不同的电脑,它的主板BIOS程序可能不太一样,如果不会设置BIOS的伙伴们可以参考一下自己的电脑主板BIOS说明书 。

文章插图
但稍微细心的伙伴就能注意到,电脑开机或重启时在开机画面中会有提示,如下图所示的戴尔开机屏幕,右下方就有相关提示 。

文章插图
进入BIOS设置界面后,找到设置USB选项的位置所在,将其属性设置为Enable,最后按下F10保存退出,重新开启计算机就可以了 。

文章插图
第四步:检查注册表中的外接设备是否被禁用了检查注册表USB设备是否被禁用了,但老毛桃事先和大家打支预防针哦,修改注册表存在风险,操作一定要三思而后行,谨慎再谨慎!
如何找到注册表的相关选项?
1、同时按下“win+r”组合快捷键,打开运行窗口后,在框内输入“regedit”,接着点击“确定”

文章插图
2、打开注册表编辑器后,按照路径“HKEY_LOCAL_macHINESYSTEMCurrentControlSetServiceUSBSTOR”展开,然后在界面的右侧窗口中找到“start”项

推荐阅读
- Win10怎么看内存条频率
- 网购茶叶的劣势,?无法辨别真伪茶叶质量参差不齐
- 打印机无法连接电脑怎么办 打印机显示脱机
- 玫瑰乌龙茶适宜饮用人群
- 电脑系统u盘制作教程 晨枫u盘系统
- 免费背单词最好的软件排名 电脑英语背单词软件哪个好
- 苹果手机的大视频怎么传到电脑上
- 淘宝直播配置电脑 淘宝直播电脑配置要求
- 电脑怎么截图 截屏快捷键
- 钉钉使用评测 钉钉电脑版怎么下载