扭转法兰

文章插图

文章插图

文章插图
画法一
1.在【前视基准面】草绘图形。
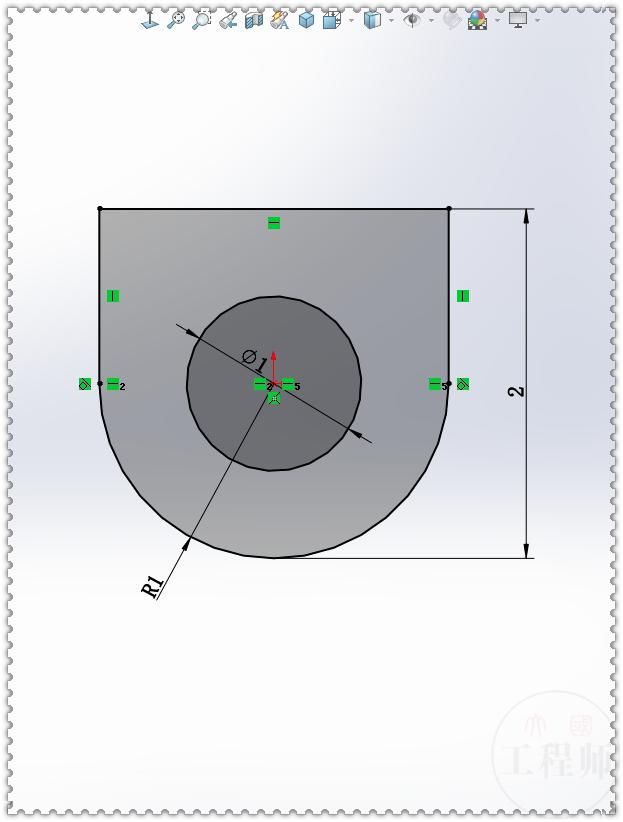
文章插图
2.【拉伸凸台】两侧对称:0.9 。
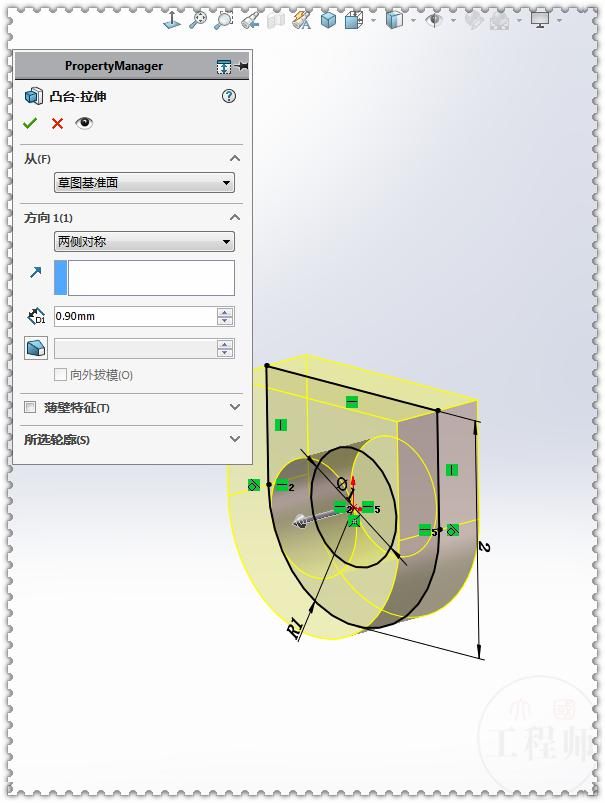
文章插图
3.在【右视基准面】画中心矩形。
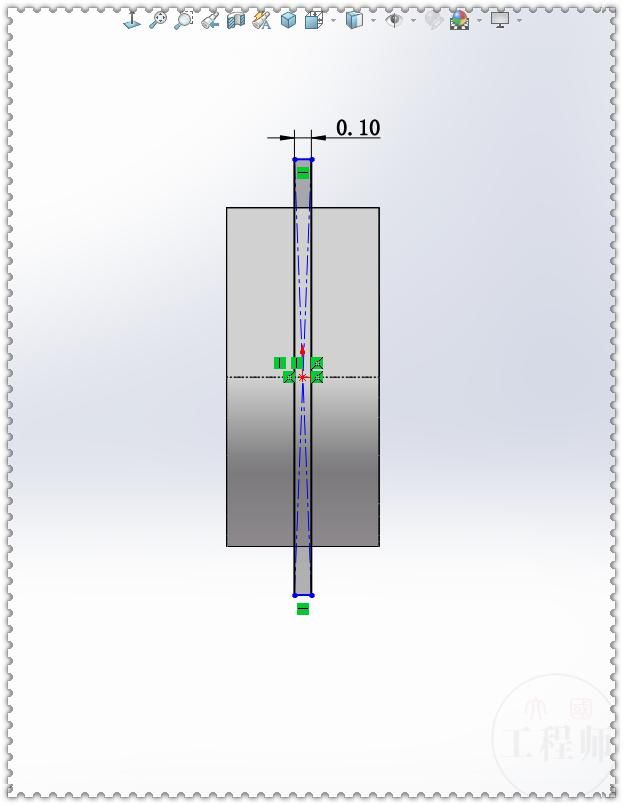
文章插图
4.【拉伸切除】完全贯穿—两者。
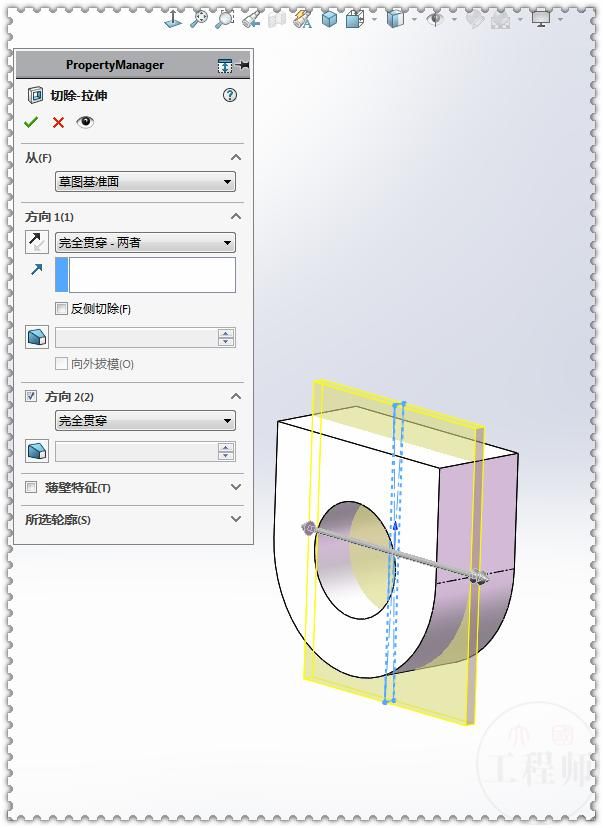
文章插图
5.在【右视基准面】画草图。
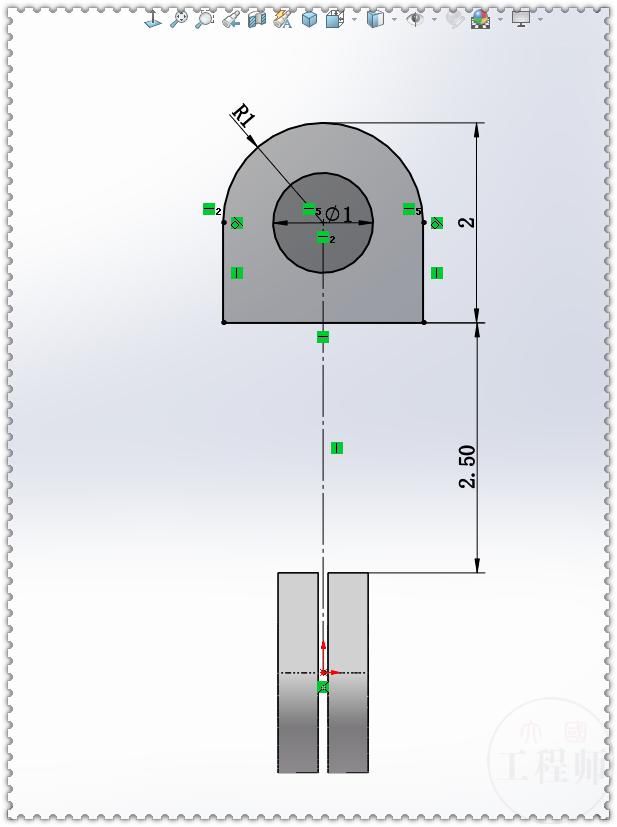
文章插图
6.【拉伸凸台】两侧对称:2 。
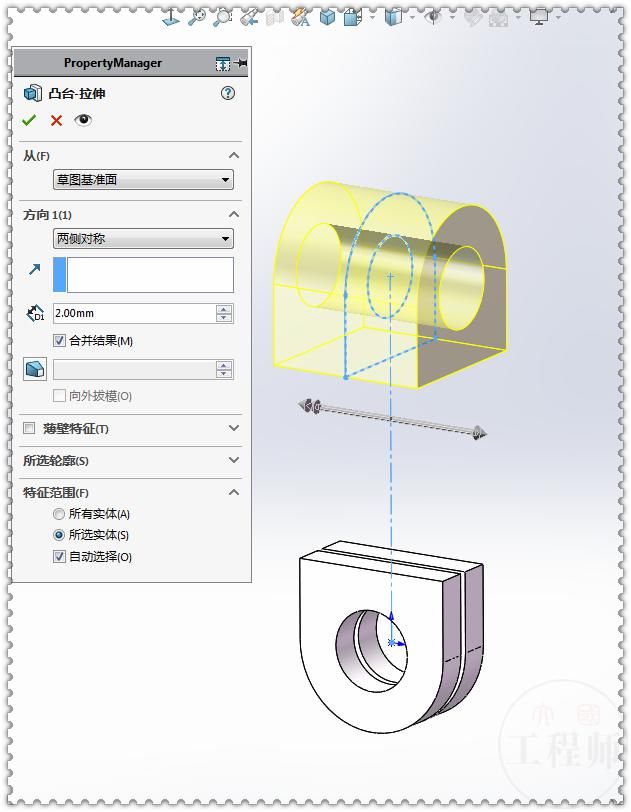
文章插图
7.在【前视基准面】画中心矩形 。
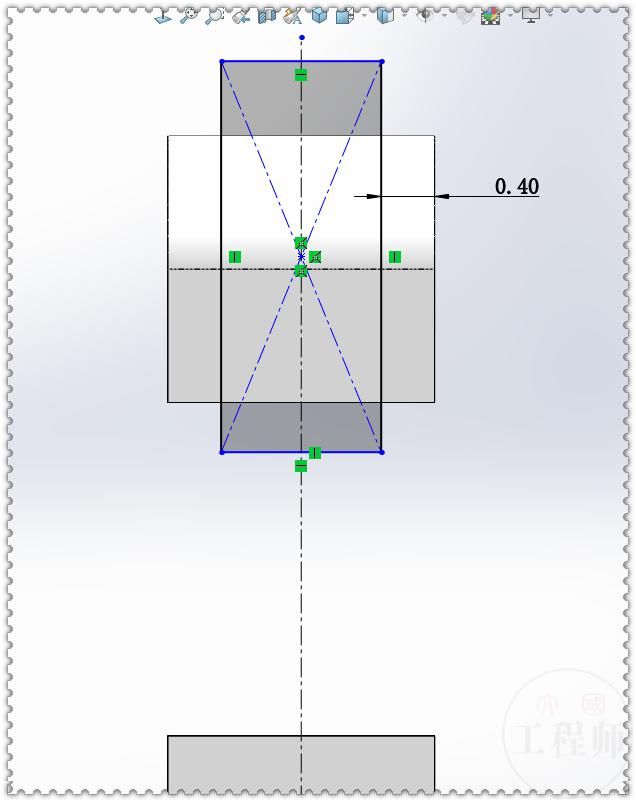
文章插图
8.【拉伸切除】。

文章插图
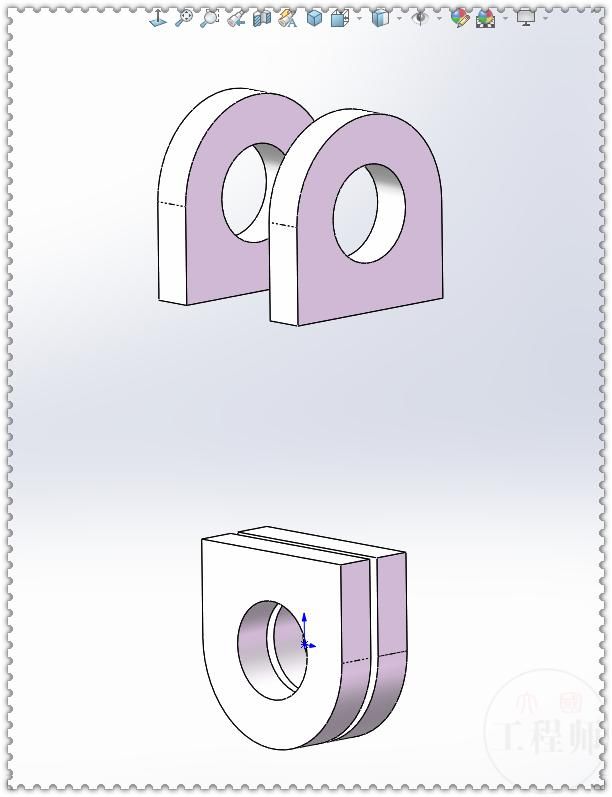
文章插图
9.【放样】轮廓:上下两个实体的矩形面 ;起始/结束约束:与面相切 。
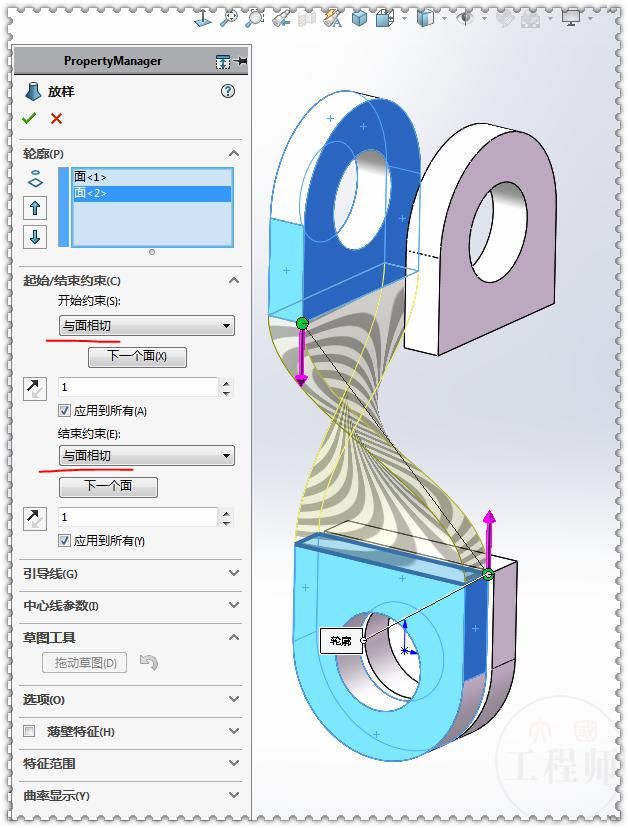
文章插图
10.也可以使用【边界凸台】,同样是选择两个对应的矩形面 ——与面相切 。
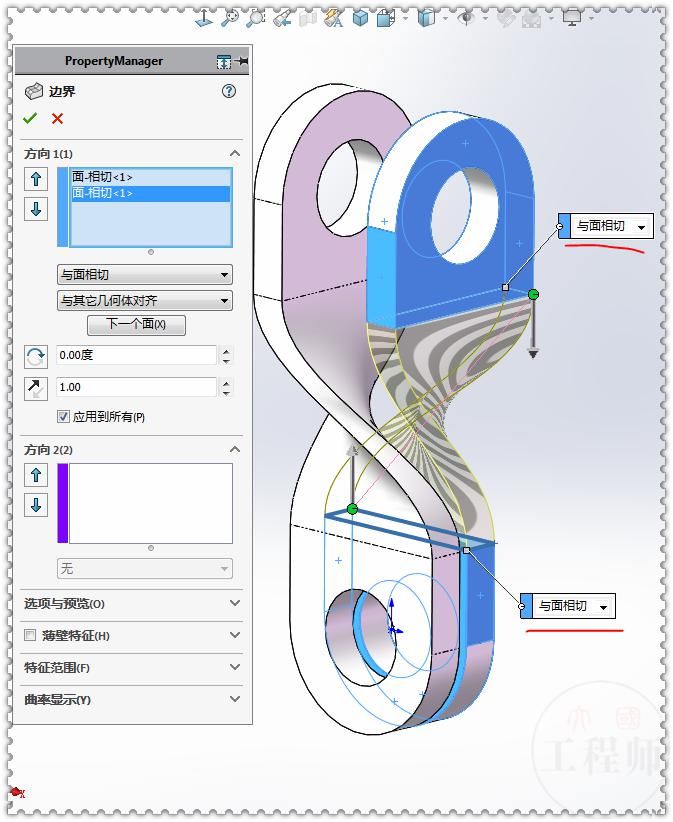
文章插图
11.在【前视基准面】草绘图形,等距蓝色面:0.1 ,等距圆:0.1 。
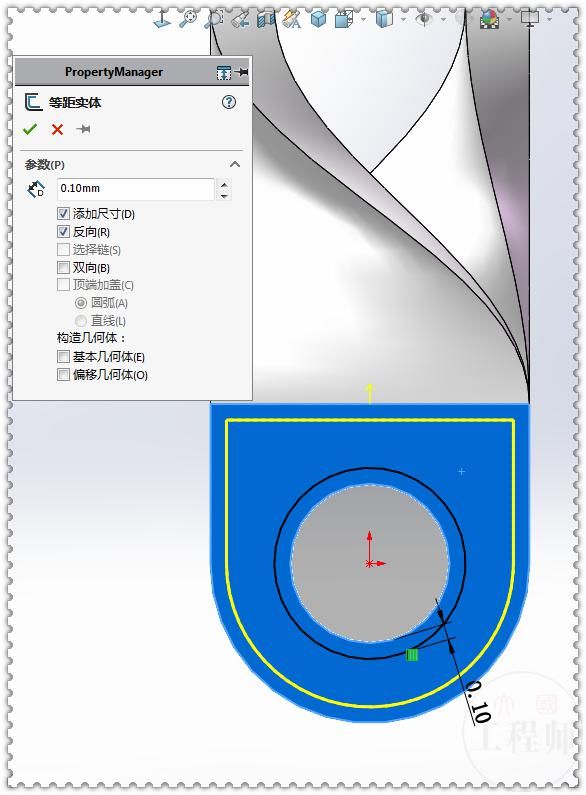
文章插图
12.【拉伸凸台】两个方向:成形到下一面 。
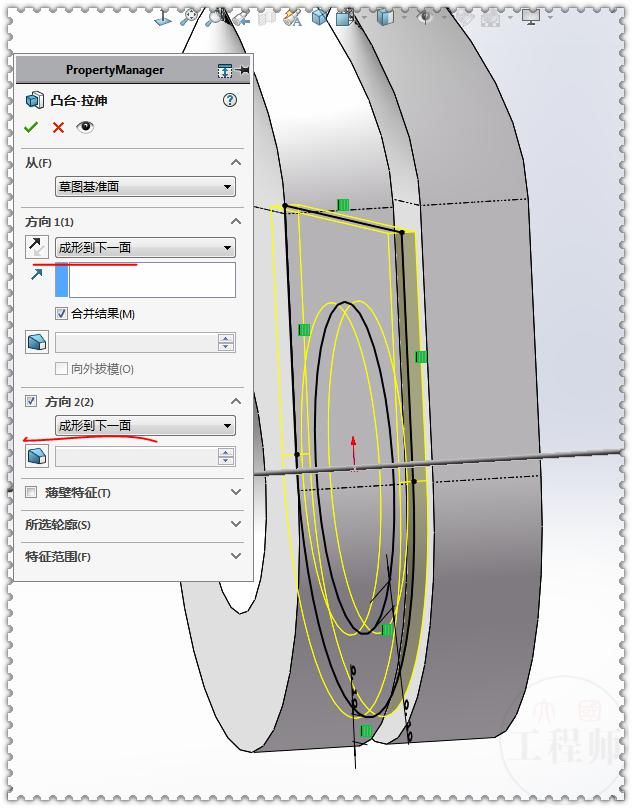
文章插图
13.完成 。

文章插图
画法二
1.【拉伸凸台】等距:0.05 ,给定深度:0.4 。(草图不变)
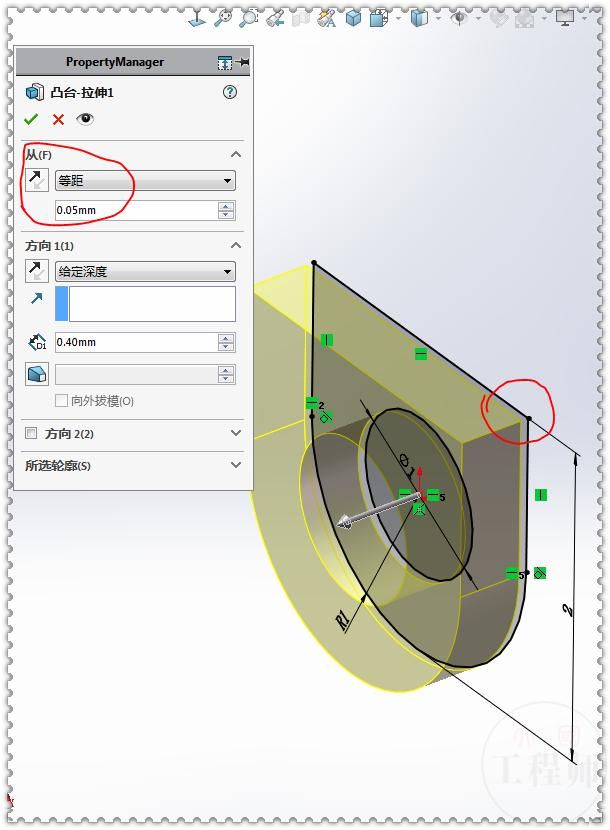
文章插图
2.【拉伸凸台】等距:1 ——反向 ;给定深度:0.4 。(还是右视面的草图,尺寸不变)
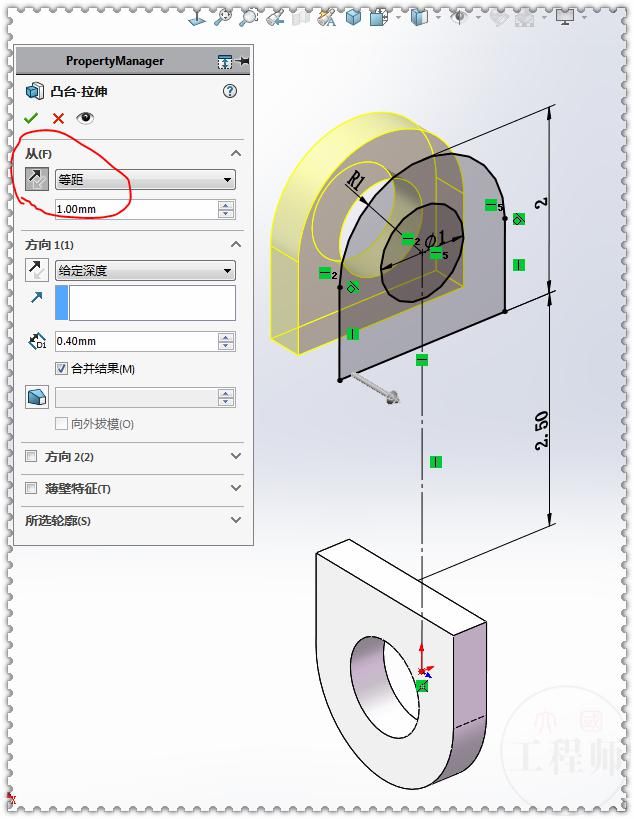
文章插图
3.【放样】。
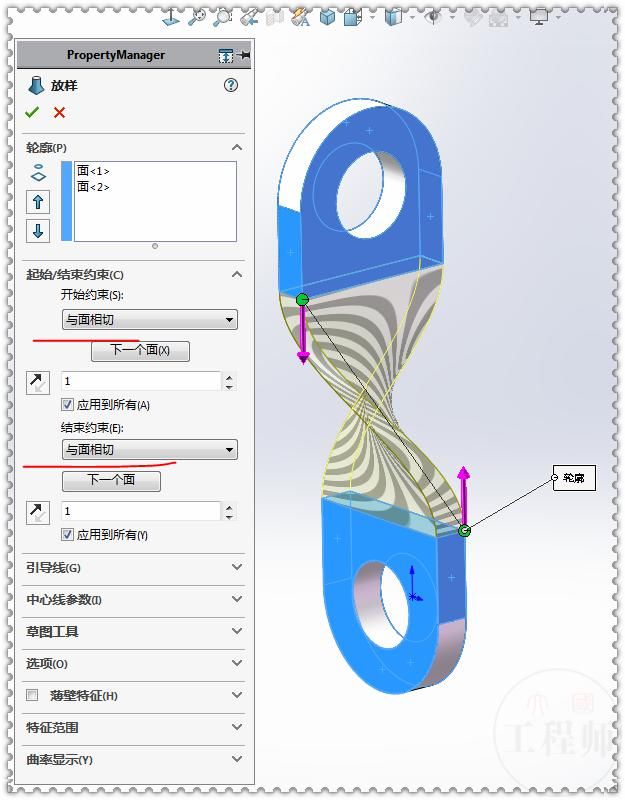
文章插图
4.【移动/复制】旋转点:原点 ;Y轴:180度 。
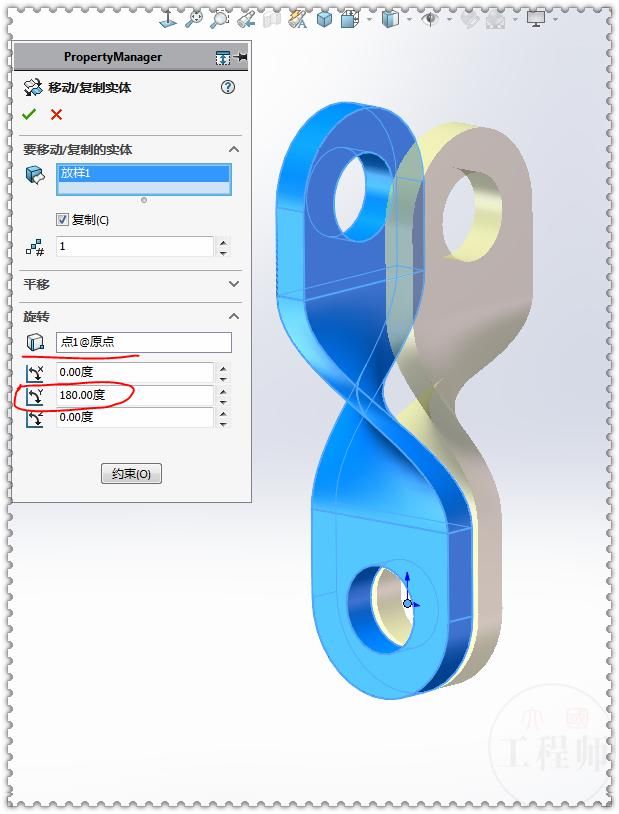
文章插图
5.【拉伸凸台】和画法一相同 。
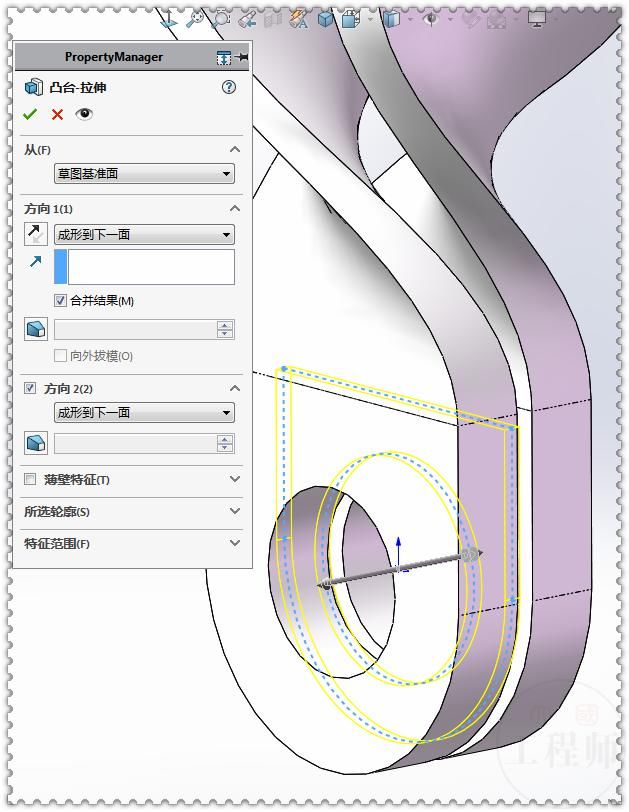
文章插图
6.按【空格键】选择:竖直——二视图 。(显示样式——隐藏线可见)
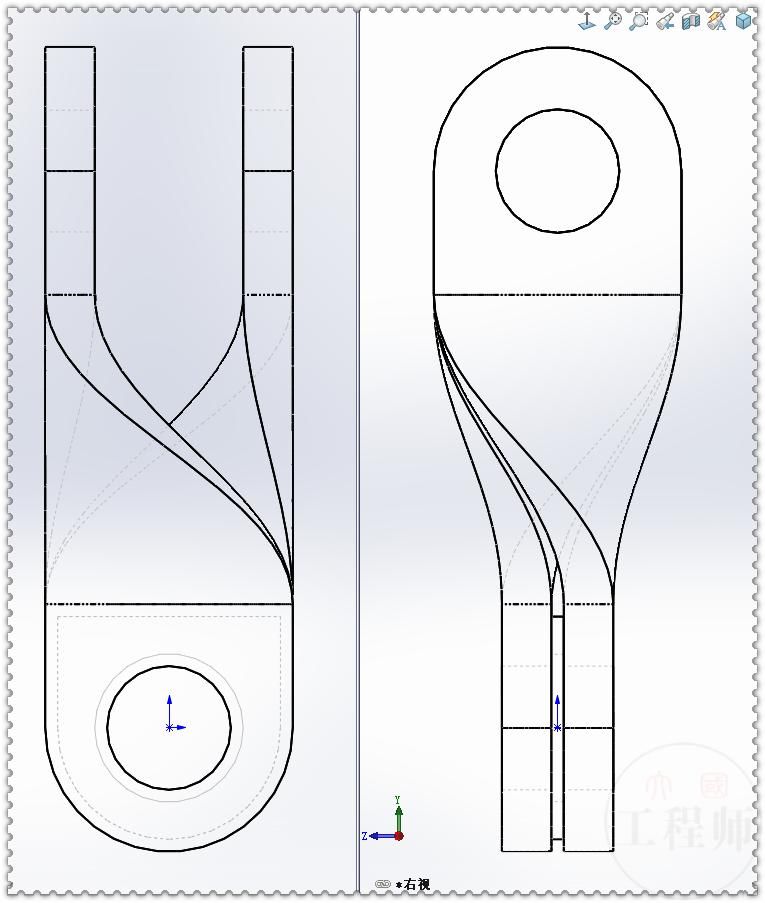
文章插图
7.【评估】——质量属性,体积:7.641 。(原图:7.6793)
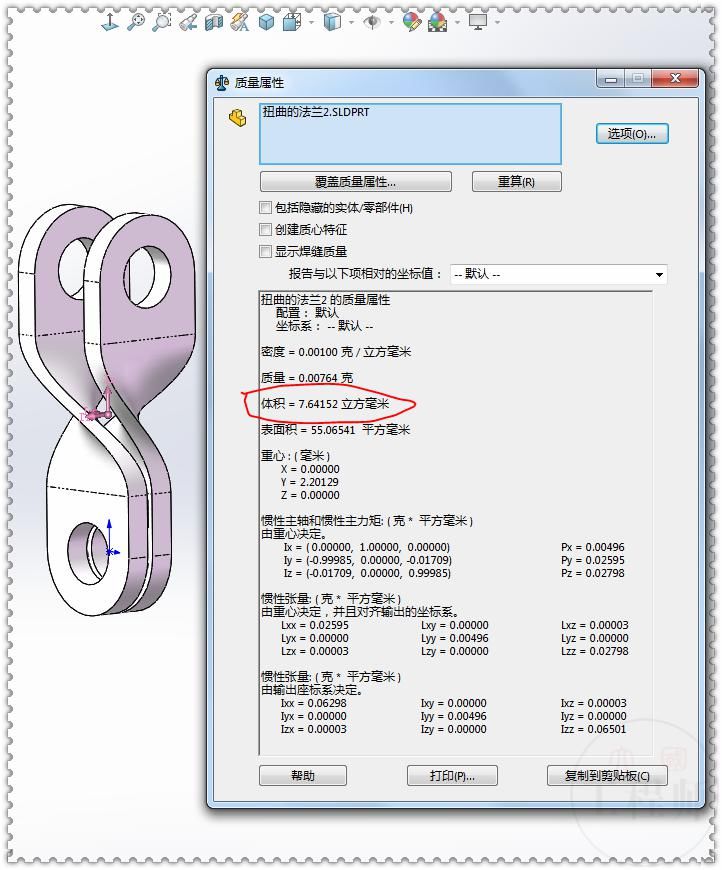
文章插图
8.完成。
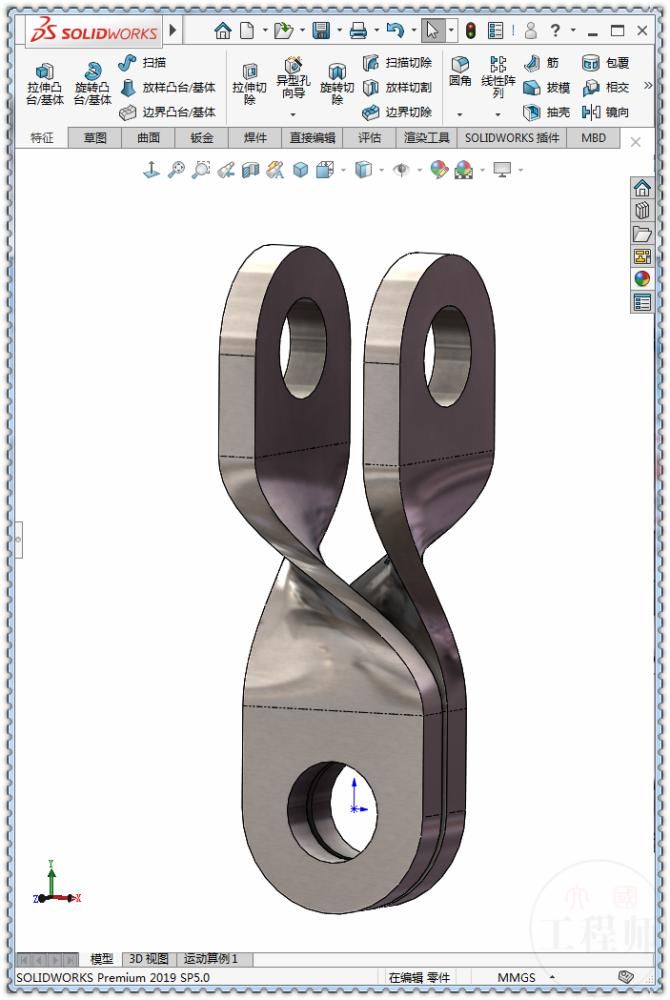
推荐阅读
- 《西游记》有两种动物不能写成妖!吴承恩表示不敢碰,让写也不写
- 这个姓氏非常神秘,竟是两种姓氏的组合体,全国仅一家
- 金庸笔下最神奇的两种武功,学会便可模仿天下武学,简直开挂
- 如果不招安,宋江将会有五种死法,其中有两种是死于李逵之手?
- 诸葛亮的处世之道:这两种人,可原谅,却不可饶恕,哪怕再有本事
- 一首《金缕衣》,有人说是让人珍惜时光,有人说还有另两种解释!
- 木偶戏除了三种的常见的木偶,还有两种少见的木偶,基本失传了
- 宫闱逸事|王娡女儿南宫公主出嫁为何有两种说法,她的丈夫是谁呢
- 水浒传:晁盖为什么会败给宋江?因为他缺少两种能力,注定是输家
- 唐代的仕女们会举办哪两种野宴活动?史书又是怎么记载的?















