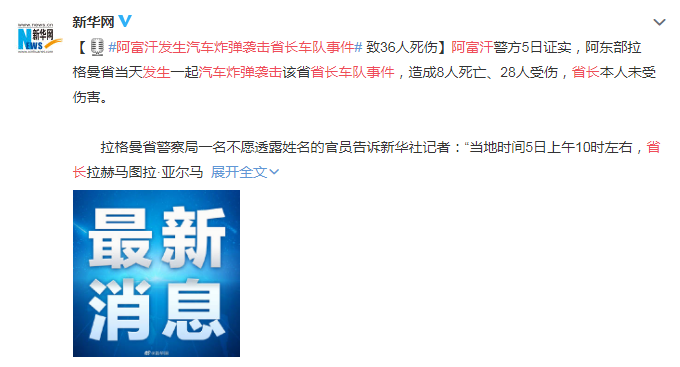Win10任务管理器|你都知道吗?Win10任务管理器到底藏了多少秘密
[PConline 技巧]任务管理器是大家熟悉的一款工具,特别是在稳定性普遍不佳的Windows上,使用率很高。尽管每天都在用,可大家对于这款工具的了解,却远不如其他软件。其实在任务管理器中,一直隐藏着几条不为人知的小秘密,一起来看吧。
你不知道的任务管理器“小秘密“
1. 极简模式
如果程序死机,任务管理器往往是最后一道防线,可……要是任务管理器也挂了呢?
为了避免这种情况,微软在设计任务管理器时,就专门设计了一组“极简模式“。它无法通过普通方式启动,而是在系统资源耗尽时自动出现。在这个模式下,没有花里胡哨的功能,也没有大家熟悉的图表,只有一个单纯的”进程“面板。方便用户快速定位出问题的进程,并手工中止它!
极简模式
2. Ctrl+Shift+ESC启动
作为一只Windows老鸟,小编早已习惯了通过Ctrl+Alt+Delete启动任务管理器。然而不知什么时候开始,这个快捷键变成了一个安全页面,尽管“任务管理器“也在其中,但每次启动硬生生多了一步操作,着实让人不爽。
Ctrl+Alt+Delete已经不是任务管理器的专属热键
其实Win10早已为任务管理器设计了一套新的快捷键,这就是Ctrl+Shift+ESC。除了方便的一键打开外,微软还在里面嵌入了一组“秘密代码“。如果发现Ctrl+Shift+ESC被按下,但任务管理器并未正常启动(通常都是系统出现故障),系统会在最长10秒钟内再次开启一个任务管理器。
3. 调整刷新速率
【Win10任务管理器|你都知道吗?Win10任务管理器到底藏了多少秘密】任务管理器有一个默认刷新速率,通常可以满足一般的应用。但如果你觉得默认速率无法满足需要的时候(通常是在软件调试的时候),还可以点击“查看“菜单,然后在”更新速度“下选择一个更高或更慢的刷新速率。
调整刷新速率
4. 精简图表模式
随着功能日渐增加,Win10的任务管理器也变得愈发臃肿起来。逐渐变胖的身材也带来了一些麻烦,要么看不到数据,要么看不到应用界面。
其实Win10的任务管理器还支持一种精简模式,只要在图表页面双击一下,就能切换这一模式。此外精简模式还支持”摘要精简“和”图形精简“两种不同形式,鼠标右键即可切换,十分方便。
双击即可切换“精简图表模式“
5. 禁止开机自启程序
开机自启程序是导致系统开机缓慢的主要原因,如果你的电脑没有安装系统优化软件,也可以让任务管理器临时“客串“一下。
打开任务管理器的“启动“标签,可以看到本机上所有的开机自启程序,如果不想让某款程序自动启动,只要在它上面右击鼠标,然后选择”禁用“就可以了。为了帮助用户判断每款程序的速度影响情况,Win10还专门设置了一个”启动影响“列,”高“代表着程序启动将占用更多开机时间,”低“则意味着对系统性能构不成太大影响。
右击禁止程序自动开机启动
6. 直接显示GPU温度
如果你使用的是微软刚刚发布的Windows 10 v2004,就可以在GPU标签下看到新增加的“显卡温度“了。这项功能可以直接显示出显卡的内核温度,需要Win10 2004以及WDDM 2.4以上版本的显卡驱动支持(可通过Dxdiag检查)。
直接显示显卡温度
7. 自定义默认选项卡
如果不想每次打开任务管理器都是那个“进程“面板,可以通过”选项-设置默认选项卡“来手工调整它。调整好后,当你再次启动任务管理器时,默认呈现的就是你刚刚设置好的面板了。
自定义默认选项卡
8. 检查进程是32位还是64位
如果你不知道当前运行的程序是32位还是64位,最简单一个办法,就是打开任务管理器,点击“详细信息“标签,然后右击标题栏,添加”选择列-平台“。添加好后,”平台“列中就会给出当前运行的程序版本了。
查询进程位数
写在最后
总体来说,Windows任务管理器是一款比大多数人想像中更复杂的系统工具,这主要是由于它的特殊使用场景导致。随着Windows不断迭代,我们也将看到一个更加专业、更加强大的任务管理器向我们走来!