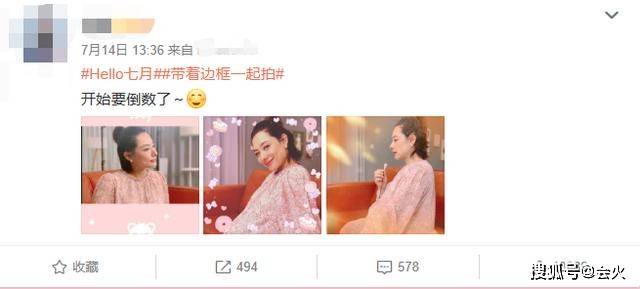怎么使用ppt填充效果
本文章演示机型:联想拯救者y7000,适用系统:Windows 10,软件版本:WPS 2019;
首先打开一个PPT,点击上方的【插入】按钮,在下面的工具栏中,选择【形状】;
【怎么使用ppt填充效果,PPT背景填充效果怎么设置】然后选择自己想要绘制的图形 , 绘制好之后,点击【填充】,即可填充自己想要的效果;
在这里既可以填充颜色,还可以点击下方【图片或纹理】按钮,填充【本地图片】或者纹理 。
PPT背景填充效果怎么设置首先打开一个PPT , 点击上方的【插入】按钮,在下面的工具栏中 , 选择【形状】;
然后选择自己想要绘制的图形,绘制好之后,点击【填充】,即可填充自己想要的效果;
在这里既可以填充颜色,还可以点击下方【图片或纹理】按钮,填充【本地图片】或者纹理 。
ppt中如何设置填充效果设置PPT图形填充效果的具体步骤为:
从形状中插入图形或绘制封闭的图形;单击图形后点击右键,选择设置形状格式选项卡;点击填充选项卡;打开的填充界面中含有无填充、纯色填充、渐变填充、图片或纹理填充和幻灯片背景填充这五个选项 , 可以根据需要选择填充效果;选定后点击关闭键即可 。
ppt填充白色文本色1阴影我们在制作演示文稿时,有时需要设置文本内容的字体颜色.“文本填充”功能可以将文本内容填充为纯色、渐变色、图案和图片.那如何设置使用“PPT文本填充”功能呢?
操作流程步骤:
以此幻灯片为例,若我们想将此文本内容填充为纯色.
1、选中文本内容,点击上方菜单栏文本工具-文本填充.选择所需的颜色,点击即可填充.
2、若主题颜色中没有你想要到的颜色,可以使用取色器,吸取所需颜色填充.也可以点击“其他字体颜色”,在调色板处设置色值,填充颜色.
3、若我们想将文本内容填充为渐变色.选中文本内容,点击上方菜单栏文本工具-文本填充.WPS稻壳为我们智能推荐相关渐变色,点击即可填充.
4、也可以手动设置文本渐变,选中文本内容,点击文本填充-渐变.此时弹出右侧对象属性侧边栏.在文本选项-填充与轮廓处,选中“渐变填充”,设置色标颜色、渐变样式、调整位置透明度和亮度,这样就可以设置文本渐变填充了.
5、若我们想将文本填充为图片,该怎么操作呢?点击文本填充-图片或纹理,此处有预设纹理图片供我们填充.
6、若想自定义填充图片,点击更多设置,弹出对象属性侧边栏.在文本选项-填充与轮廓处,选择“图片或纹理填充”,设置填充图片、透明度等等,这样就可以将文本填充为图片了.
7、除此以外,我们还可以将文本填充为图案.点击更多设置,弹出对象属性侧边栏,在文本选项-填充与轮廓处,选择“图案填充”,设置前景颜色、背景颜色和图案样式,这样就可以将文本填充为图案啦.
ppt怎么分区域填充颜色背景设计的重要性
在做PPT时,我们不光要关注内容的质量,还要注重PPT的外观设计 。PPT背景是整个PPT设计中最重要的部分之一,不仅能够充分展示主题,还可以激发观众的兴趣和注意力 。因此,背景设计的合理填充是非常重要的 。
分区域填充
PPT中的背景可以分为几个区域,例如标题区、导航区、内容区等 。在使用背景填充时 , 应该根据不同区域的功能和作用进行不同的填充,以达到更好的视觉效果 。下面是一些常见的分区域填充的方法:
标题区
标题区是PPT的重要组成部分,通常用于展示PPT的主题 。在填充标题区时 , 应该选用简洁、大气的背景图 , 以及与主题相关的配色方案 。同时,字体也要选择与背景相呼应的颜色,以达到视觉和谐的效果 。
导航区
导航区是用于指引观众浏览PPT内容的部分 。如果PPT中包含了多个章节或大块内容,就需要在导航区中展示对应的章节或大块内容 。在填充导航区时,可以适当的运用彩色的背景图案,以增加区域的醒目度 , 提高用户的使用体验 。
内容区
内容区是PPT的重要部分,是展示PPT主题内容的核心部分 。在填充内容区时,应该考虑到文字和图片的比例 , 尽可能的保持视觉简洁和统一 。当图片和文字缺乏相同的颜色时,可以使用中性背景来平衡它们之间的比例,让整个PPT看起来更加和谐和稳定 。
背景填充的注意事项
虽然分区域填充的方法可以为PPT设计带来很多好处,但是在实际操作中 , 仍需考虑到一些注意事项 。
推荐阅读
- 文件怎么抠图,cdr该怎么样才能抠图
- 苹果2怎么充电
- 怎么消除麦克风回音噪音,电脑麦克风怎么开启回声消除
- cdrx4怎么标注有箭头的尺寸,cdr应该怎么才可以标注尺寸
- qq支付怎么注销
- wpsppt模板在哪里,wps用模板做出来的ppt保存在哪里
- 藕片焯水放了白醋怎么藕变黑了,藕片焯水怎么才能不发黑
- qq邮箱收件怎样查看,怎么用QQ邮箱扫描功能
- 模拟老大爷怎么设置中文
- 王祖蓝调侃全红婵:陈若琳的粤语说的怎么样?全红婵回复超搞笑