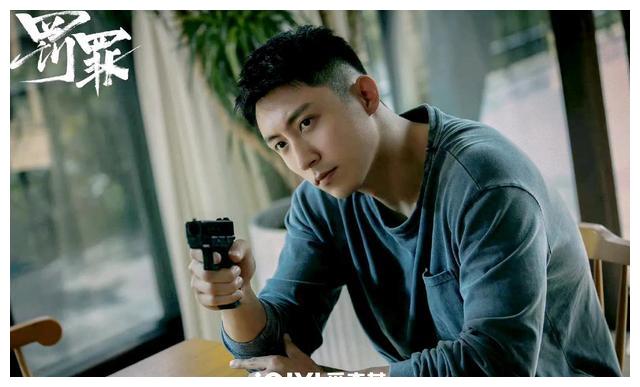psйҖҖеӣһдёҠдёҖжӯҘеҝ«жҚ·й”®
жң¬ж–Үз« жј”зӨәжңәеһӢпјҡжҲҙе°”-жҲҗе°ұ3690пјҢйҖӮз”Ёзі»з»ҹпјҡWindows 10пјҢиҪҜ件зүҲжң¬пјҡPhotoshop 2021пјӣ
жү“ејҖгҖҗPSгҖ‘пјҢзӮ№еҮ»е·ҰдёҠи§’зҡ„гҖҗж–Ү件гҖ‘пјҢжү“ејҖдёҖеј еӣҫзүҮпјҢеҰӮжһңеңЁеӨ„зҗҶеӣҫзүҮзҡ„иҝҮзЁӢдёӯ пјҢ жүҖе‘ҲзҺ°зҡ„ж•ҲжһңдёҚжҳҜиҮӘе·ұжғіиҰҒзҡ„пјҢеҸӘйңҖеҗҢж—¶жҢүй”®зӣҳдёҠзҡ„гҖҗCtr+ZгҖ‘пјҢеҚіеҸҜдҪҝз”Ёеҝ«жҚ·й”®ж’Өй”ҖдёҠдёҖжӯҘпјӣ
еҸҰеӨ–пјҢиӢҘжғіеҝ«йҖҹзҡ„иҝ”еӣһеҲ°еүҚеҮ жӯҘзҡ„еҶ…е®№пјҢйҖүжӢ©дёҠж–№иҸңеҚ•ж Ҹдёӯзҡ„гҖҗзӘ—еҸЈгҖ‘ пјҢ еңЁдёӢжӢүйҖүйЎ№дёӯзӮ№еҮ»гҖҗеҺҶеҸІи®°еҪ•гҖ‘пјҢжңҖеҗҺеңЁеј№еҮәзҡ„еҺҶеҸІи®°еҪ•зӘ—еҸЈдёӯпјҢеҚіеҸҜиҝ”еӣһеҲ°ж“ҚдҪңиҝҮзҡ„д»»ж„ҸжӯҘйӘӨпјӣ
жң¬жңҹж–Үз« е°ұеҲ°иҝҷйҮҢпјҢж„ҹи°ўйҳ…иҜ» гҖӮ
psжҒўеӨҚдёӢдёҖжӯҘеҝ«жҚ·й”®ctrlеҠ д»Җд№ҲpsжҒўеӨҚдёӢдёҖжӯҘеҝ«жҚ·й”®жҳҜCtrl+Shift+ZпјҲWindowsпјү гҖӮ
еңЁPhotoshopдёӯпјҢеҰӮжһңйңҖиҰҒж’Өй”ҖдёҠдёҖжӯҘж“ҚдҪңпјҢеҸҜд»ҘдҪҝз”Ёеҝ«жҚ·й”®Ctrl+ZпјҲWindowsпјүжҲ–Cmd+ZпјҲMacпјү гҖӮеҰӮжһңйңҖиҰҒйҮҚж–°жү§иЎҢдёҠдёҖжӯҘж’Өй”Җзҡ„ж“ҚдҪңпјҢеҸҜд»ҘдҪҝз”Ёеҝ«жҚ·й”®Ctrl+Shift+ZпјҲWindowsпјүжҲ–Cmd+Shift+ZпјҲMacпјүжқҘжҒўеӨҚдёӢдёҖжӯҘж“ҚдҪң гҖӮ
psиҝ”еӣһдёҠдёҖжӯҘеҝ«жҚ·й”®гҖҗpsйҖҖеӣһдёҠдёҖжӯҘеҝ«жҚ·й”®пјҢpsжҒўеӨҚдёӢдёҖжӯҘеҝ«жҚ·й”®ctrlеҠ д»Җд№ҲгҖ‘psиҝ”еӣһдёҠдёҖжӯҘеҝ«жҚ·й”®жҳҜвҖңctrl+zвҖқпјҢдҪҝз”Ёж–№жі•еҰӮдёӢпјҡ
е·Ҙе…·пјҡиҒ”жғіз¬”и®°жң¬з”өи„‘e460гҖҒWindows10зі»з»ҹгҖҒPhotoshop2019 гҖӮ
1гҖҒpsиҪҜ件дёӯпјҢж №жҚ®йңҖиҰҒиҝӣиЎҢд»»ж„Ҹж“ҚдҪң гҖӮ

ж–Үз« жҸ’еӣҫ
2гҖҒжҢүеҝ«жҚ·й”®ctrl+zпјҢжҜҸжҢүдёҖж¬ЎпјҢеҸҜд»Ҙж’ӨеӣһдёҖдёӘжӯҘйӘӨ гҖӮеңЁеҺҶеҸІи®°еҪ•дёӯпјҢд№ҹеҸҜд»ҘзңӢеҲ°ж’Өеӣһзҡ„з—•иҝ№ гҖӮ

ж–Үз« жҸ’еӣҫ

ж–Үз« жҸ’еӣҫ
4гҖҒзӮ№еҮ»вҖңйҰ–йҖүйЎ№-жҖ§иғҪвҖқ гҖӮ

ж–Үз« жҸ’еӣҫ
5гҖҒеңЁжҖ§иғҪи®ҫзҪ®дёӯпјҢй»ҳи®Өзҡ„еҺҶеҸІи®°еҪ•зҠ¶жҖҒж•°йҮҸжҳҜ50пјҢд№ҹе°ұжҳҜеҸҜж’Өеӣһзҡ„жңҖеӨ§ж•°йҮҸй»ҳи®ӨжҳҜ50 гҖӮеҸҜд»ҘеңЁиҝҷйҮҢж №жҚ®йңҖиҰҒи°ғж•ҙеҺҶеҸІи®°еҪ•зҠ¶жҖҒзҡ„ж•°йҮҸ пјҢ д№ҹе°ұжҳҜи°ғж•ҙеҸҜж’Өеӣһзҡ„жӯҘйӘӨж•°йҮҸ гҖӮ

ж–Үз« жҸ’еӣҫ
psеҰӮдҪ•ж’ӨеӣһдёҠдёҖжӯҘж“ҚдҪңзҡ„еҝ«жҚ·й”®PSйҮҢйқўж’ӨеӣһдёҠдёҖжӯҘзҡ„ж–№жі•еҰӮдёӢ гҖӮ

ж–Үз« жҸ’еӣҫ
ж–№жі•дёҖпјҢдҪҝз”Ёеҝ«жҚ·й”®жқҘе®һзҺ°ж’ӨеӣһеҲ°дёҠдёҖжӯҘж“ҚдҪң гҖӮ
з”Ёеҝ«жҚ·й”®жқҘе®һзҺ°ж’ӨеӣһеҲ°дёҠдёҖжӯҘж“ҚдҪңпјҢеңЁиҝҷйҮҢзҡ„еҝ«жҚ·й”®жҳҜCTRL+Zе’ҢCTRL+ALT+ZпјӣиҝҷдёӨиҖ…зҡ„дҪҝз”Ёж–№жі•жҳҜжңүжүҖдёҚеҗҢзҡ„ гҖӮдёӢйқўпјҢе…ҲжқҘиҜҙдёӢCTRL+Zзҡ„дҪҝз”Ё гҖӮ
жҜ”еҰӮпјҢзҺ°еңЁз”»еёғдёҠжңүдёҖеј еӣҫзүҮпјҢжҺҘдёӢжқҘпјҢз»ҷеӣҫзүҮиҝӣиЎҢиЈҒеүӘж“ҚдҪңпјҢ第дёҖжӯҘж“ҚдҪңпјҢжҠҠеӣҫзүҮд»ҺдёҠиҖҢдёӢиЈҒеүӘдёҖйғЁеҲҶ гҖӮ第дәҢжӯҘж“ҚдҪңпјҢжҠҠеӣҫзүҮеҶҚд»ҺдёӢеҫҖдёҠиЈҒеүӘдёҖйғЁеҲҶ гҖӮ第дёүжӯҘж“ҚдҪңпјҢжҠҠеӣҫзүҮд»Һе·ҰеҲ°еҸіиЈҒеүӘдёҖйғЁеҲҶ гҖӮ
ж“ҚдҪңдёүжӯҘеҗҺпјҢжғіиҰҒж’ӨеӣһеҲ°з¬¬дәҢжӯҘж“ҚдҪңпјҢйӮЈд№ҲпјҢиҝҷж—¶пјҢеҸҜд»ҘжҢүдёӢеҝ«жҚ·й”®CTRL+Zж’ӨеӣһеҲ°дёҠдёҖжӯҘж“ҚдҪңпјҢд№ҹе°ұжҳҜ第дәҢжӯҘж“ҚдҪң гҖӮ
жҺҘдёӢжқҘиҜҙдёӢеҝ«жҚ·й”®пјҡCTRL+ALT+ZеҒҮи®ҫпјҢжғіиҰҒж’ӨеӣһеҲ°з¬¬дёҖжӯҘзҡ„ж“ҚдҪңпјҢиҝҷж—¶пјҢеҶҚжҢүдёӢеҝ«жҚ·й”®CTRL+Z пјҢ жҳҜе®һзҺ°дёҚдәҶзҡ„ гҖӮжҢүдёӢCTRL+ZеҗҺпјҢеҸҲеӣһеҲ°дәҶ第дёүжӯҘзҡ„зҠ¶жҖҒ гҖӮ
жүҖд»ҘпјҢиҝҷж—¶пјҢйңҖиҰҒз”ЁеҲ°еҝ«жҚ·й”®пјҡCTRL+ALT+ZпјӣжҜҸжҢүдёҖж¬ЎCTRL+ALT+Zе°ұжҳҜйҖҖеӣһдёҖж¬ЎдёҠдёҖжӯҘж“ҚдҪң гҖӮжҜ”еҰӮеңЁз¬¬дёүжӯҘе°ұејҖе§ӢжҢүCTRL+ALT+Zзҡ„иҜқпјҢдёҖе…ұжҢүдёүж¬Ўе°ұйҖҖеӣһеҲ°еӣҫзүҮеҺҹе§ӢзҠ¶жҖҒ гҖӮ
ж–№жі•дәҢпјҢдҪҝз”ЁеҺҶеҸІи®°еҪ•ж’ӨеӣһеҲ°дёҠдёҖжӯҘж“ҚдҪң гҖӮ
жҺҘдёӢжқҘиҜҙдёӢ第дәҢз§Қж–№жі• гҖӮжҜ”еҰӮпјҢж–°е»әз”»еёғеҗҺ пјҢ 第дёҖжӯҘж“ҚдҪң пјҢ ж–°е»әдәҶдёҖдёӘз©әеӣҫеұӮпјӣ第дәҢжӯҘж“ҚдҪңжҳҜз”Ёзҹ©еҪўе·Ҙе…·з”»дәҶдёҖдёӘй»„иүІзҹ©еҪўпјӣ第дёүжӯҘжҳҜйҖүдёӯзҹ©еҪўпјҲд№ҹе°ұжҳҜиҪҪе…ҘйҖүеҢәпјүпјӣ第еӣӣжӯҘжҳҜжҠҠзҹ©еҪўйўңиүІеЎ«е……дёәзәўиүІ гҖӮ第дә”жӯҘеҸ–ж¶Ҳзҹ©еҪўзҡ„йҖүжӢ©зҠ¶жҖҒ гҖӮ
жҺҘдёӢжқҘ пјҢ еңЁиҪҜ件з•ҢйқўдёҠж–№зҡ„иҸңеҚ•ж ҸдёӯзӮ№еҮ»вҖңзӘ—еҸЈвҖқпјҢеңЁеұ•ејҖзҡ„еҶ…е®№дёӯжүҫеҲ°вҖңеҺҶеҸІи®°еҪ•вҖқ пјҢ зӮ№еҮ»дёҖдёӢ пјҢ жҠҠвҖңеҺҶеҸІи®°еҪ•вҖқзҡ„е°Ҹйқўжқҝз»ҷи°ғеҮәжқҘ гҖӮ
еңЁвҖңеҺҶеҸІи®°еҪ•вҖқзҡ„е°ҸйқўжқҝдёӯпјҢеҸҜд»ҘзңӢеҲ°дёҖе…ұжңүдә”жӯҘзҡ„ж“ҚдҪңпјҢиҝҷдә”жӯҘж“ҚдҪңе°ұжҳҜеҲҡжүҚжҲ‘们еңЁз”»зҹ©еҪўж—¶жүҖз»ҸеҺҶзҡ„жӯҘйӘӨ гҖӮеңЁжңҖеә•дёӢзҡ„иҝҷдёҖжӯҘвҖңеҸ–ж¶ҲйҖүжӢ©вҖқе°ұжҳҜ第дә”жӯҘзҡ„ж“ҚдҪңпјҢеҪ“еүҚжҳҫзӨәзҡ„жҳҜи“қиүІзҠ¶жҖҒ гҖӮ
жҲ‘们еҶҚзңӢе°ҸйқўжқҝеҸідёӢи§’иҝҷйҮҢпјҢиҝҷйҮҢжңүдёҖдёӘеҲ йҷӨжҢүй’®пјҢйј ж Үж”ҫеңЁиҝҷдёӘжҢүй’®дёҠпјҢеј№еҮәжҸҗзӨәиҜӯпјҡеҲ йҷӨеҪ“еүҚзҠ¶жҖҒ гҖӮ
жҜ”еҰӮпјҢжҲ‘们жғіиҰҒж’ӨеӣһеҲ°дёҠдёҖжӯҘж“ҚдҪңпјҡеЎ«е……пјӣйӮЈд№ҲвҖңеҸ–ж¶ҲйҖүжӢ©вҖқиҝҷдёҖжӯҘеңЁйҖүдёӯзҡ„зҠ¶жҖҒдёӢпјҢзӮ№еҮ»еҲ йҷӨжҢүй’® гҖӮиҝҷж—¶пјҢеј№еҮәдёҖдёӘиҜўй—®жЎҶпјҢиҜўй—®дҪ жҳҜеҗҰиҰҒеҲ йҷӨвҖңеҸ–ж¶ҲйҖүжӢ©вҖқпјӣжҲ‘们зӮ№еҮ»вҖңжҳҜвҖқ гҖӮиҝҷж—¶пјҢе·Іж’ӨеӣһеҲ°дәҶвҖңеЎ«е……вҖқиҝҷдёҖжӯҘ гҖӮ
жҜ”еҰӮ пјҢ еҶҚж’ӨеӣһеҲ°дёҠдёҖжӯҘж“ҚдҪңпјҡйҖүдёӯзҹ©еҪўпјӣйӮЈд№ҲвҖңеЎ«е……вҖқиҝҷдёҖжӯҘеңЁйҖүдёӯзҡ„зҠ¶жҖҒдёӢпјҢеҶҚжҢүдёӢе°ҸйқўжқҝеҸідёӢи§’зҡ„еҲ йҷӨжҢүй’®пјҢеңЁеј№еҮәзҡ„иҜўй—®жЎҶдёӯзӮ№еҮ»жҳҜ гҖӮйӮЈд№ҲпјҢе°ұж’ӨеӣһеҲ°дәҶдёҠдёҖжӯҘж“ҚдҪңдәҶ гҖӮеҰӮжӯӨзұ»жҺЁ пјҢ иҰҒж’ӨеӣһдёҠдёҖжӯҘж“ҚдҪңпјҢеңЁеҺҶеҸІи®°еҪ•йқўжқҝиҝҷйҮҢжҠҠеҪ“еүҚж“ҚдҪңеҲ йҷӨ гҖӮ
жҺЁиҚҗйҳ…иҜ»
- зҡ–дәӢйҖҡдәәе·Ҙе®Ўж ёиҰҒеӨҡд№…пјҢз”өеҠЁиҪҰдёҠзүҢе®Ўж ёиҰҒеӨҡд№…йҖҡиҝҮ
- жҜҚзҲұеҰӮеұұзҺӢеҚ“иҖғдёҠеӨҚж—ҰдәҶеҗ—пјҢжҜҚзҲұеҰӮеұұдёҠйқўзҺӢеҚ“жҖҺд№ҲеҮәжқҘзҡ„
- йӣ…马е“Ҳxsr155еӣҪеҶ…дёҠеёӮж—¶й—ҙ
- з”ңиңңжҡҙеҮ»пјҒи°ўйңҶй”ӢзҺӢиҸІеқҗиҪҰз§ҖжҒ©зҲұпјҢз”·ж–№жҠҠжүӢжҗӯеңЁеҘіеҸӢи…ҝдёҠеҘҪдҫқжҒӢ
- и°ўйңҶй”ӢжңәеңәжүӢжҗӯзҺӢиҸІи…ҝдёҠпјҢзңҹзҲұж— йңҖеӨҡиЁҖпјҢзһ¬й—ҙзӮ№зҮғе…ЁзҪ‘зғӯжҪ®пјҒ
- дёҚеҰӮеҲҡеҲҡеҘҪзҡ„дёҠдёҖеҸҘжҳҜд»Җд№Ҳ
- и„ёдёҠзҡ®иӮӨзІ—зіҷжҖҺд№ҲеҠһ
- еңЁз”өи„‘дёҠжҖҺд№Ҳжү“еӨ§жӢ¬еҸ·пјҢеӨ§жӢ¬еҸ·еңЁз”өи„‘дёҠиҜҘжҖҺд№ҲжүҚиғҪжү“
- йҮ‘дё»е…ҘзӢұеҗҺпјҢдҪҹеӨ§дёәжҒҜеҪұ2е№ҙпјҢдёҘеұ№е®ҪдёҖеҸҘиҜқпјҢеҸҲе°Ҷд»–жҺЁдёҠйЈҺеҸЈжөӘе°–
- жҳҺж—Ҙд№ӢеҗҺдёҠй”Ғзҡ„зү©е“Ғдјҡиў«еҒ·