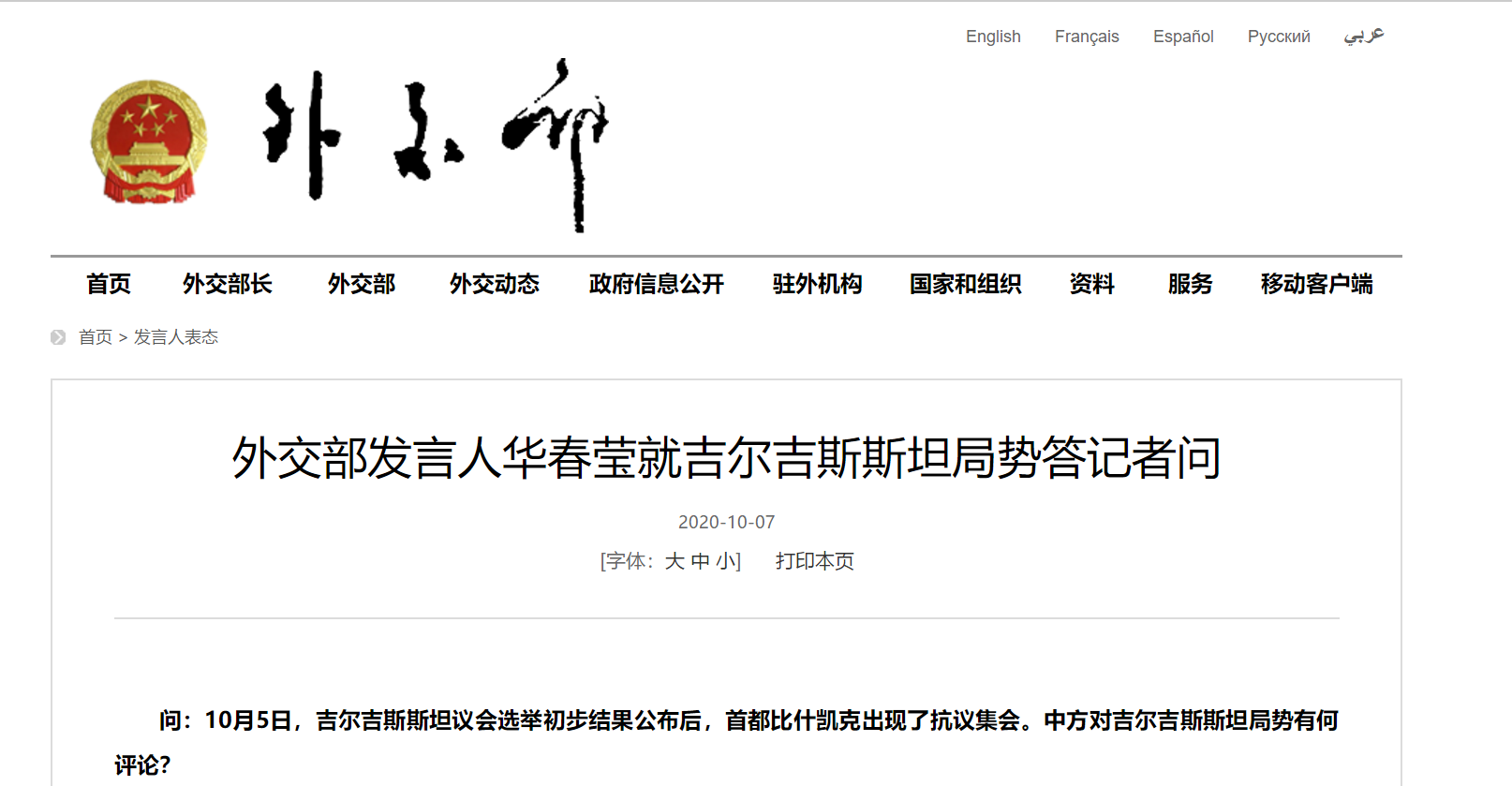ps怎么镜像翻转
本文章演示机型:Surface 3,适用系统:Windows 8.1专业版,软件版本:Adobe Photoshop CS6 。
打开【PS】,点击【文件】 , 打开一张图片,如果想要对图片进行镜像翻转,需要先点击【图像】;
然后在下拉菜单中选择【图像旋转】 , 接着在下一级菜单中,找到并点击【水平翻转画布】,就可以对图片进行镜像翻转了;
在【图像旋转】操作中 , 我们还可以选择【垂直翻转画布】,或者其他角度旋转画布操作,非常的方便快捷 。
ps镜像翻转怎么弄本视频演示机型:Surface3,适用系统:Windows8.1专业版,软件版本:AdobePhotoshopCS6 。
打开【PS】,点击【文件】,打开一张图片,如果想要对图片进行镜像翻转,需要先点击【图像】;
然后在下拉菜单中选择【图像旋转】 , 接着在下一级菜单中,找到并点击【水平翻转画布】,就可以对图片进行镜像翻转了;
在【图像旋转】操作中,我们还可以选择【垂直翻转画布】,或者其他角度旋转画布操作 , 非常的方便快捷 。
ps中怎么镜像翻转1、首先需要在电脑上将PS软件打开,接下来在PS中打开需要处理的图片 。

文章插图
2、接下来按快捷键“Ctrl+j”将原图层复制,防止后面的操作会对原图层损坏 。

文章插图
3、然后按快捷键“Ctrl+t”对图片进行自由变换 。

文章插图
4、最后在图片上单击鼠标右键,选择“水平翻转”,就可以将图片进行镜像处理了 。

文章插图
ps如何镜像旋转图片在作图和修图的过程中我们常常需要对画面进行镜像旋转,使用ps的水平翻转功能,可轻松实现镜像效果 。
首先打开ps 。
打开需要进行镜像处理的图片 。
找到顶部菜单栏中的图像选项,单击鼠标左键 。
在弹出的下拉菜单中找到图像旋转 , 将鼠标移动在此选项上 。
在弹出二级菜单中选择水平翻转画布 。
这是可以看到画面已经镜像旋转,记得保存哦 。
ps怎么镜像翻转单个图层想要镜像翻转,只需打开ps,接着导入要处理的图片,导入图片后复制一个原图图层,可以直接按下Ctrl+j键复制图层 , 完成后Ctrl+T键对图片进行自由变换 , 然后在图片上单击鼠标右键,选择“水平翻转”,就可以将图片镜像翻转了 。
ps使用技巧:在使用ps的时候,注意ps是有修补工具的,若用户使用ps的修补工具进行修补,在移动修补工具的时候,鼠标移动到一个位置原始修补区域就会出现相应的预览 , 这样就可以判断鼠标所在位置的颜色、明度、纹理是否可以进行修补 。
若用户想要使用ps处理图片,只需导入图片即可,可以直接双击ps面板,然后选择图片就可以了,除此之外 , 用户还可以点击页面左上角的文件选项,接着点击打开,然后就可以选择图片导入了 。
【ps怎么镜像翻转,ps镜像翻转怎么弄】以上就是关于ps怎么镜像翻转,ps镜像翻转怎么弄的全部内容,以及ps怎么镜像翻转的相关内容,希望能够帮到您 。
推荐阅读
- 安卓手机电话转接怎么设置 电话转接怎么设置
- 儿童bim怎么算 bim怎么算
- 表格分列怎么用等于号 表格分列怎么用
- 想你了怎么回复 想你了怎么回复女生
- 唯品会怎么换头像,唯品会的地址在哪里
- 钉钉群聊界面无法全屏显示怎么办
- 腾讯怎么取消会员自动续费,腾讯取消自动续费怎么取消
- 京东如何预约挂号,京东怎么添加地址
- 家里的网线怎么接分线
- 熬出来的羊油怎么吃,练好的羊油有什么用途