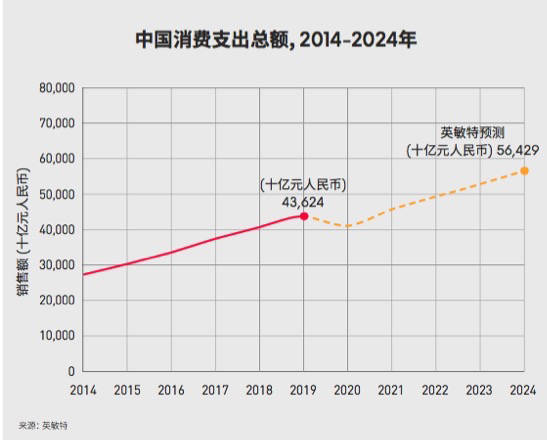ppt怎么截图
本文章演示机型:联想拯救者y7000,适用系统:Windows 10,软件版本:WPS 2019;
首先我们点击上方工具栏的【插入】,点击【截屏】;
选择【矩形区域截图】,点击鼠标左键拖动 , 即可设置截图区域,选择完区域以后,松开鼠标左键;
点击完成 , 即可看到ppt中的截图已经完成,点击鼠标右键,选择【另存为图片】,对截图的图片进行保存 。
ppt截图怎么操作步骤本视频演示机型:联想拯救者y7000 , 适用系统:Windows10,软件版本:WPS2019;
首先我们点击上方工具栏的【插入】 , 点击【截屏】;
选择【矩形区域截图】,点击鼠标左键拖动 , 即可设置截图区域,选择完区域以后,松开鼠标左键;
点击完成,即可看到ppt中的截图已经完成,点击鼠标右键,选择【另存为图片】,对截图的图片进行保存 。
ppt截图怎么操作步骤【ppt怎么截图,ppt截图怎么操作步骤】打开一个ppt文档,插入选项,点击选择可用视窗,剪辑出来适当的图片 。
PPT主要运用在工作汇报、企业宣传、产品推介、婚礼庆典、项目竞标、管理咨询等领域 。
通常,截图的按键就是PrintScreenSysRq,也有键盘上显示为PrtSCSysRq , 具体位置就在F12右边,有的键盘是在退格键BackSpace 。
ppt如何截图成图片ppt如何截图:
1、打开PPT,然后新建一个新的幻灯片,如果是自己想在自己的PPT中输入截图的话,是可以直接将PPT打开的,因此直接将PPT打开就可以了 , 这是很方便的 , 也能让自己的PPT变得更加有趣一些 。
2、进入文档后会在屏幕左上方 , 有个插入选项,选择它再选择屏幕截图,这个工具就是能直接在电脑上进行截屏的,能让图片保存在PPT中 。

文章插图
3、屏幕截图有两个子选择,一个是可用视窗,一个是屏幕剪辑 。
4、当点击选择可用视窗,可以看到直接将我们电脑中打开的一些窗口完整选择进入我们的ppt当前的那一页中 。
5、在选择屏幕剪辑后 , 点击后ppt会自动最小化,截取当前屏幕内容 。
6、之后会出现模糊的可截取界面 , 接着我们按住鼠标左键不放,移动鼠标,拉出一个截取区域,清晰的区域表示是截取到的,模糊的表示的是未截取到的 。
7、截取的内容会自动地插入ppt当前的那一页中 。
要ppt截图说明应该怎么做呢利用PPT中的图片填充和形状合并功能可以在PPT中把图片裁剪成任意的形状,具体操作请参照以下步骤 。
1、在电脑上打开PPT文件,在幻灯片中依次点击菜单栏选项“插入/图片”将需要被裁剪的图片导入进幻灯片中 。
2、然后插入多个形状进行绘制,组合出一种最后需要的形状出来 。插入形状后进行全选 , 点击鼠标右键 , 在右键菜单中可将形状组合在一起 。
3、然后选中需要被裁剪的图片,点击鼠标右键,在右键菜单中点击“复制”选项 。
4、再用鼠标选中组合过的形状,点击鼠标右键 , 在右键菜单中点击“设置形状格式”,在出现的对话框中依次选择“图片或纹理填充/剪贴板”,最后点击“关闭”按钮返回主界面 。
5、完成以上设置后,即可在PPT中把图片裁剪成任意的形状 。
以上就是关于ppt怎么截图 , ppt截图怎么操作步骤的全部内容,以及ppt怎么截图的相关内容,希望能够帮到您 。
推荐阅读
- 汽车牌怎么上
- 小红书怎么进行身份认证,小红书怎么实名认证绑定手机
- 离合器打滑的现象怎么解决
- 干炸带鱼怎么保存 干炸带鱼多长时间
- 英雄联盟手游登录超时怎么办
- 头条花椒直播广告女郎是谁,花椒直播怎么样才可以调声音
- 十字绣架怎么用
- 彩色面食怎么固色,彩色面饺子颜色怎么做不掉色
- qq怎么知道对方屏蔽了我,怎么知道qq好友有没有删除自己
- 抖音里喜欢的作品该怎么样才能删除





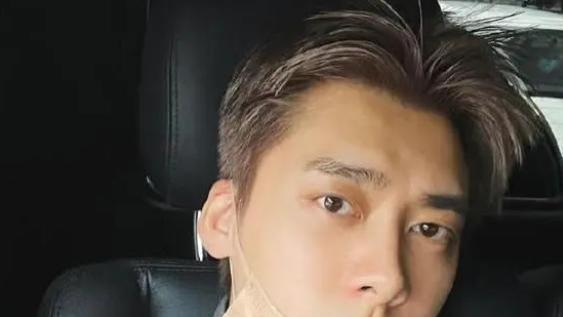


![[安家]《安家》大结局:我不同情房似锦,反而有点可怜他](http://img88.010lm.com/img.php?https://image.uc.cn/s/wemedia/s/2020/67e58ca99a8d71de96e47b76d7228d82.jpg)