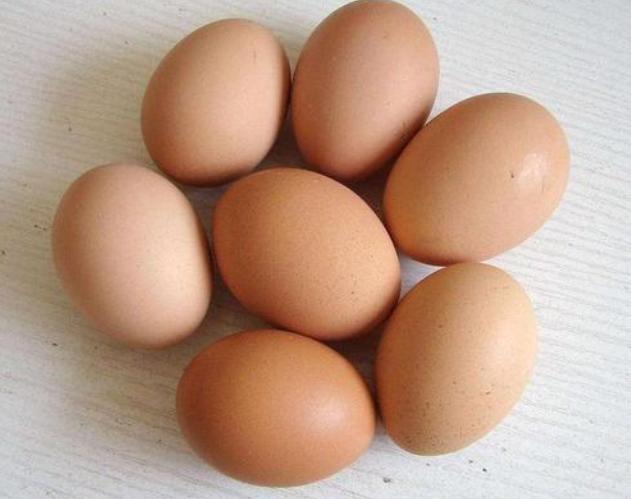电脑版微信怎么截图
本文章演示机型:组装台式机 , 适用系统:Windows10家庭中文版 , 软件版本:微信 v3.1.0;
电脑日常应用中会需要用到截图,那么电脑如何微信截图呢?一起来学学吧 。
方法一
在电脑下方菜单栏找到【微信】 , 鼠标左键单击打开【微信】 。选择一个聊天对话框,然后鼠标左键点击【截图按钮】功能键,鼠标箭头会变成彩色,然后长按鼠标左键选中截图区域 。鼠标左键单击【√完成】图标后就已经截好图在聊天对话框里了 , 再点击【发送】按钮就发送完成了;
方法二
我们可以使用快捷指令,在打开微信的前提下,按下【Alt】和【A】键,鼠标箭头变成彩色时,长按鼠标左键选中截图区域,点击【保存】按钮 , 在弹出来的【另存为】界面里,可以选择更改【文件名】和【保存类型】,再点击【保存】 , 即截图已保存想存的地方,也可直接点击【√完成】按钮,也可保存截图 。
电脑版微信如何截图再发图小伙伴们都知道QQ有截图功能,电脑版也有截图功能,那么电脑版的微信有没有截图功能呢?答案当然是有了,马上就为小伙伴介绍如何使用微信电脑版截图快捷键的操作方法,有兴趣的小伙伴一起往下看吧 。
具体方法如下:
1、用手机扫码登录电脑版微信;
2、登陆后点击左下角小齿轮;
3、出现对话框后点击“快捷按键”;
4、出现新的对话框 , 点击“截取屏幕”后面的白色框;
5、出现输入快捷键对话框,在键盘上直接按你想使用的快捷键就可以;
6、设置完成点击确定,然后关闭对话框就可以了 。
电脑微信怎么截图快捷键1、首先打开电脑,登陆pc端的微信 。
2、使用微信截图的时候,一般是默认Alt键+A键就可以实现电脑微信的截屏操作了 。
3、除了使用默认的截屏方式之外也是可以自己设置的,打开微信后点击左下角的图标选择“设置”选项 。
4、最后选择“快捷按键”就可以更改截屏的快捷键了 。
名词解释:微信的电脑版本,功能与手机版一样 。Windows版微信可以通过数据线 , 手机连电脑,同步备份聊天记录 。在聊天中,可以截图,或者选择电脑上的文件,发给朋友或自己 。
首次登陆,使用手机打开微信->发现->扫一扫,扫描电脑上的二维码,在手机上点击绿色按钮“确认登录”;后续再次登录时,仅需打开电脑上的客户端,点击“登录”按钮 , 手机端会提示一键确认 。
【电脑版微信怎么截图,电脑版微信如何截图再发图】更多关于电脑微信怎么截图,进入:
查看更多内容
电脑版微信如何截图本视频演示机型:组装台式机,适用系统:Windows10家庭中文版,软件版本:微信v3.1.0;
电脑日常应用中会需要用到截图,那么电脑如何微信截图呢?一起来学学吧 。
方法一在电脑下方菜单栏找到【微信】,鼠标左键单击打开【微信】 。选择一个聊天对话框,然后鼠标左键点击【截图按钮】功能键,鼠标箭头会变成彩色,然后长按鼠标左键选中截图区域 。鼠标左键单击【√完成】图标后就已经截好图在聊天对话框里了 , 再点击【发送】按钮就发送完成了;
方法二我们可以使用快捷指令,在打开微信的前提下 , 按下【Alt】和【A】键,鼠标箭头变成彩色时 , 长按鼠标左键选中截图区域,点击【保存】按钮,在弹出来的【另存为】界面里,可以选择更改【文件名】和【保存类型】 , 再点击【保存】,即截图已保存想存的地方,也可直接点击【√完成】按钮,也可保存截图 。
电脑微信怎么截屏首先在电脑上登录微信 。其次点击微信中截图按钮,找到想要截图的区域,点击截图按钮即可 , 或者是按快捷键alt+a 。最好点击截图中的对号,发送到联系人即可 。
电脑微信怎么截图如下:方法一:系统自带截屏的快捷键:“Windows+shift+S” 。同时按下这三个键即可成功截屏 。系统自带的截屏有矩形截屏、任意形状截屏、窗口截屏和全屏截屏 。如果有需要的话 , 选择一种来进行截屏 。
方法一在要截屏的微信内容页面同时按下Alt+A两个键就可以截屏了如下图所示:方法打开要截屏的微信页面,同时按下win的图标键和prtsc键即可截屏 。微信的截屏方法就是上面2种了 。
电脑微信截图快捷键默认是alt+a 。电脑微信截图快捷键默认是alt+a 。电脑登录微信之后,点击左下角三横符号 。再点击“设置” 。点击“快捷键”选项 。在这里能看到默认的截取屏幕的快捷键是Alt+A 。点击截取屏幕的快捷键输入框 。
推荐阅读
- 微信群怎么@人,微信群里怎么@一个人
- 华夏银行信用卡有几天宽限期
- 加女生微信后怎么聊天开场白 加女朋友妈妈微信开场白
- 微信删除好友与拉黑好友哪个更绝情
- 微信怎么查是否被拉黑,微信怎么看对方是否把你拉黑
- 怎样删除微信聊天记录才不被恢复
- 电脑任务管理器打开有几种方法
- 为什么电脑插u盘没反应,电脑插u盘没反应怎么回事
- 手机卡绑定的微信怎样解除,微信号把手机号解除绑定怎么登录
- 电脑界面任务栏怎么还原到下面,怎样把电脑任务栏还原到下方