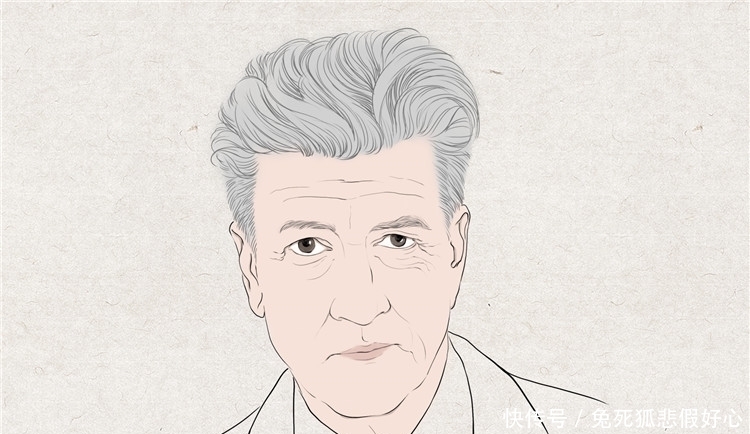жҸ’е…ҘеӣҫзүҮеҰӮдҪ•е…ЁйғЁжҳҫзӨә
жҸ’е…ҘеӣҫзүҮжғіиҰҒе…ЁйғЁжҳҫзӨәзҡ„ж“ҚдҪңж–№жі•еҰӮдёӢпјҡ
1гҖҒйҰ–е…ҲпјҢжү“ејҖдёҖдёӘеӣҫзүҮжҳҫзӨәдёҚе…Ёзҡ„wordж–ҮжЎЈ гҖӮ
2гҖҒ然еҗҺзӮ№еҮ»йҖүдёӯжҳҫзӨәдёҚе…Ёзҡ„йӮЈдёҖеј еӣҫзүҮ гҖӮ
3гҖҒд№ӢеҗҺеҸіеҮ»йҖүжӢ©еӨ§е°Ҹе’ҢдҪҚзҪ® гҖӮ
4гҖҒеј№еҮәзҡ„з•ҢйқўпјҢе°Ҷй«ҳеәҰзҡ„з»қеҜ№еҖјж”№е°ҸдёҖдәӣпјҢ然еҗҺзӮ№еҮ»зЎ®е®ҡ гҖӮ
5гҖҒд№ӢеҗҺе°ұеҸҜд»ҘзңӢеҲ°жӯӨж—¶зҡ„еӣҫзүҮе·Із»Ҹе…ЁйғЁжҳҫзӨәеҮәжқҘдәҶ гҖӮ
wordеӣҫзүҮжҳҫзӨәдёҚе…Ё1гҖҒжү“ејҖжҸ’е…ҘеӣҫзүҮзҡ„wordж–ҮжЎЈпјҢжҸ’е…Ҙзҡ„еӣҫзүҮеҸӘзңӢеҲ°дёҖеҚҠзңӢдёҚе…Ё гҖӮ
2гҖҒжҲ‘们е…ҲеңЁиҸңеҚ•ж ҸйҮҢжүҫеҮәж–Үжң¬иЎҢй—ҙи·қи®ҫзҪ®еӣҫж ҮпјҢеңЁејҖе§ӢйҮҢйқў гҖӮ
3гҖҒ然еҗҺзӮ№еҮ»йҖүжӢ©иҝҷдёӘжҳҫзӨәдёҖеҚҠзҡ„еӣҫзүҮпјҢзӮ№еҮ»ж–Үжң¬иЎҢй—ҙи·қи®ҫзҪ® гҖӮ
4гҖҒжҲ‘们йҖүжӢ© иЎҢи·қйҖүйЎ№пјҢжү“ејҖе°ұжҳҜдёҖдёӘж®өиҗҪи®ҫзҪ®жЎҶ гҖӮ
5гҖҒ然еҗҺеңЁзј©иҝӣдёҺй—ҙи·қйҮҢйқў пјҢ еңЁиЎҢи·қйҖүжӢ©еӨҡеҖҚиЎҢи·қпјҢи®ҫзҪ®еҖјдёә1 гҖӮ
6гҖҒд»ҘдёҠи°ғж•ҙи®ҫзҪ®е®ҢжҜ•д№ӢеҗҺ пјҢ зӮ№еҮ»зЎ®е®ҡпјҢеӣһеҲ°wordж–ҮжЎЈпјҢиҝҷж ·е°ұеҸҜд»ҘзңӢеҲ°е®Ңж•ҙзҡ„еӣҫзүҮ гҖӮ
wordдёӯеӣҫзүҮдёҚжҳҫзӨәжҲ–жҳҫзӨәдёҚе…ЁеӨ§еӨҡжҳҜеӣ дёәеӣҫзүҮжүҖеңЁиЎҢзҡ„иЎҢй«ҳи®ҫзҪ®дёҚжӯЈзЎ®пјҢи§ЈеҶіеҠһжі•жҳҜйҮҚж–°и®ҫзҪ®иЎҢй«ҳеҚіеҸҜ пјҢ е…·дҪ“жӯҘйӘӨеҰӮдёӢпјҡ
1гҖҒжү“ејҖеӣҫзүҮжҳҫзӨәдёҚе®Ңе…Ёзҡ„wordж–ҮжЎЈпјҢжӯӨж–Ү件еӣҫзүҮиҰҒжҳҫзӨәзҡ„жҳҜдёҖдёӘй”®зӣҳпјҢзҺ°еңЁж №жң¬дёҚиғҪзңӢеҮәжҳҜй”®зӣҳ гҖӮ

ж–Үз« жҸ’еӣҫ
2гҖҒзӮ№еҮ»ејҖе§ӢдёӢзҡ„еӣҫзӨәжҢүй’®пјҲиЎҢй—ҙи·қпјү гҖӮ

ж–Үз« жҸ’еӣҫ
3гҖҒзӮ№еҮ»вҖң1.0Ctrl+1вҖқ гҖӮ

ж–Үз« жҸ’еӣҫ
еҫ—еҲ°з»“жһңпјҲе®Ңж•ҙзҡ„й”®зӣҳеӣҫзүҮпјүпјҡ

ж–Үз« жҸ’еӣҫ
жіЁж„ҸдәӢйЎ№пјҡ
1гҖҒеңЁж“ҚдҪң第дәҢжӯҘвҖңзӮ№еҮ»ејҖе§ӢдёӢзҡ„еӣҫзӨәжҢүй’®пјҲиЎҢй—ҙи·қпјүвҖқеүҚйј ж Үзҡ„е…үж ҮдёҖе®ҡиҰҒж”ҫеңЁеӣҫзүҮжүҖеңЁзҡ„йӮЈдёҖиЎҢпјҢеӣ дёәеҰӮжһңжңүеӨҡиЎҢжӯЈж–ҮпјҢе…үж ҮеҰӮжһңжІЎжңүж”ҫеңЁеӣҫзүҮжүҖеңЁиЎҢж”ҫеңЁдәҶе…¶д»–иЎҢпјҢиҝӣиЎҢ第дәҢдёүжӯҘж“ҚдҪңеҗҺжӣҙж”№зҡ„е…¶е®һдёҚжҳҜеӣҫзүҮжүҖеңЁиЎҢзҡ„иЎҢй—ҙи·қпјҢеҝ«йҖҹжӣҙж”№зҡ„ж–№ејҸдёәпјҡе…ЁйҖүжӯЈж–ҮеҗҺиҝӣиЎҢдёҠиҝ°ж“ҚдҪң гҖӮ
2гҖҒиЎҢй—ҙи·қзҡ„йҖүжӢ©дёҚ仅第дёүжӯҘжҳҫзӨәзҡ„1.0гҖҒ1.5гҖҒ2.0гҖҒ2.5гҖҒ3.0еҮ з§Қй—ҙи·қпјҢе®һйҷ…еҸҜд»ҘиҮӘз”ұи®ҫзҪ®пјҢзӮ№еҮ»з¬¬дёүжӯҘзҡ„е…¶д»–е°ұеҸҜд»ҘиҝӣиЎҢи®ҫзҪ®дәҶ гҖӮ
3гҖҒеҰӮжһңж–Ү件жң¬жқҘе°ұжңүеҫҲеӨҡеӣҫзүҮпјҢжү“ејҖж–Ү件еҗҺдёҖдёӘйғҪзңӢдёҚи§ҒдәҶпјҢеҸҜд»Ҙе…ЁйҖүжӯЈж–ҮеҗҺиҝӣиЎҢдёҠиҝ°ж“ҚдҪң пјҢ еӣҫзүҮе°ұеҸҜд»ҘзҺ°е®һдәҶ гҖӮ
wordж–ҮжЎЈжҳҫзӨәдёҚе®Ңе…ЁжҖҺд№ҲеҠһwordж–ҮжЎЈе·Із»ҸжҲҗдёәеӨ§е®¶иЈ…жңәеҝ…дёҚеҸҜзјәе°‘зҡ„дёҖйғЁеҲҶдәҶпјҢж“ҚдҪңwordж–ҮжЎЈиҝҮзЁӢдёӯйҡҫе…ҚдјҡйҒҮеҲ°дёҖдәӣеҘҮжҖӘзҡ„й—®йўҳпјҢжҜ”еҰӮжңүдҪҚwin7ж——иҲ°зүҲзі»з»ҹз”ЁжҲ·еңЁеҗ‘wordж–ҮжЎЈдёӯжҸ’е…ҘеӣҫзүҮжҲ–иҖ…еңЁеҗҢдёҖдёӘж–ҮжЎЈдёӯеӨҚеҲ¶зІҳиҙҙеӣҫзүҮж—¶пјҢеӣҫзүҮжңүж—¶дјҡжҳҫзӨәдёҚе®Ңе…Ё пјҢ йҒҮеҲ°иҝҷз§Қжғ…еҶөиҜҘеҰӮдҪ•и§ЈеҶіе‘ўпјҹеӨ§е®¶дёҚиҰҒжӢ…еҝғ пјҢ дёӢйқўеҗ‘еӨ§е®¶д»Ӣз»ҚдёӨз§Қеёёз”Ёзҡ„и§ЈеҶіж–№жі• пјҢ жғіиҝӣдёҖжӯҘдәҶи§Јзҡ„з”ЁжҲ·дёҖиө·еҫҖдёӢзңӢеҗ§ гҖӮ
и§ЈеҶіж–№жі•дёҖ:
1гҖҒйҖүдёӯеӣҫзүҮ пјҢ еҸій”® пјҢ ж”№еҸҳж–Үеӯ—зҺҜз»•зҡ„зұ»еһӢпјҢдҫӢеҰӮвҖңжө®дәҺж–Үеӯ—дёҠж–№вҖңпјӣ
2гҖҒеӣҫзүҮе·ІжҳҫзӨәе®Ңж•ҙ пјҢ жҢӘеҠЁеӣҫзүҮиҮіеҗҲйҖӮзҡ„дҪҚзҪ®еҚіеҸҜ гҖӮ
и§ЈеҶіж–№жі•дәҢпјҡ
1гҖҒеңЁдёҚиғҪж”№еҸҳж–Үеӯ—зҺҜз»•ж–№ејҸзҡ„жғ…еҶөдёӢпјҢж–№жі•дёҖе°ұдёҚйҖӮз”ЁдәҶ пјҢ жӯӨж—¶жҲ‘们еҸҜд»ҘйҮҮеҸ–第дәҢз§Қж–№жі•пјӣ
2гҖҒеңЁејҖе§ӢйҖүйЎ№еҚЎдёӯзӮ№еҮ»вҖңж®өиҗҪвҖқеҸідёӢзҡ„з®ӯеӨҙз¬ҰеҸ·пјӣ
3гҖҒеңЁвҖңзј©иҝӣе’Ңй—ҙи·қвҖқдёӢж”№еҸҳиЎҢи·қдёәвҖңеҚ•еҖҚиЎҢи·қвҖқпјӣ
4гҖҒзӮ№еҮ»зЎ®е®ҡпјӣ
5гҖҒжӯӨж—¶еӣҫзүҮе°ұе…ЁйғЁжҳҫзӨәеҮәжқҘдәҶ гҖӮ
еҰӮжһңдёӢж¬ЎйҒҮеҲ°win7зі»з»ҹеңЁwordж–ҮжЎЈдёӯжҸ’е…ҘеӣҫзүҮеҗҺжҳҫзӨәдёҚе…Ёзҡ„й—®йўҳпјҢеҸӮиҖғдёҠиҝ°дёӨз§Қж–№жі•и§ЈеҶіеҚіеҸҜпјҢеёҢжңӣжң¬ж•ҷзЁӢеҶ…е®№иғҪеӨҹеё®еҠ©еҲ°еӨ§е®¶пјҒ
wordеӣҫзүҮдёҚиғҪе…ЁйғЁжҳҫзӨәеҮәжқҘж—Ҙеёёзј–иҫ‘wordзҡ„з”ЁжҲ·еҶҚеҠ е…ҘеӣҫзүҮзҡ„ж—¶еҖҷеҫҲеӨҡйғҪдјҡеҸ‘зҺ°еҠ е…Ҙзҡ„еӣҫзүҮеҸӘеҠ е…ҘдәҶдёҖе°ҸйғЁеҲҶ并жңӘе…ЁйғЁжҳҫзӨәпјҢд№ҹдёҚзҹҘйҒ“иҜҘжҖҺд№Ҳи§ЈеҶіпјҢдёәжӯӨд»ҠеӨ©е°ұз»ҷдҪ 们еёҰжқҘдәҶwordеӣҫзүҮдёҚиғҪе…ЁйғЁжҳҫзӨәеҮәжқҘи§ЈеҶіж–№жі•пјҢеҰӮжһңдҪ д№ҹз»ҸеёёеҮәзҺ°иҝҷдёӘй—®йўҳе°ұжқҘдёҖиө·зңӢзңӢеҗ§ гҖӮ
wordеӣҫзүҮдёҚиғҪе…ЁйғЁжҳҫзӨәеҮәжқҘпјҡ
1гҖҒйҰ–е…Ҳж–°е»әдёҖдёӘwordж–ҮжЎЈпјҢ然еҗҺжҸ’е…ҘеӣҫзүҮ пјҢ жӯӨж—¶дјҡеҸ‘зҺ°жҸ’е…Ҙзҡ„еӣҫзүҮд»…жҳҫзӨәдёҖе°ҸйғЁеҲҶ гҖӮ
2гҖҒ然еҗҺе°Ҷе…үж ҮдҪҚзҪ®зҪ®дәҺеӣҫзүҮзҡ„жң«е°ҫпјҢ并еҸіеҮ»йј ж ҮпјҢиҝӣе…ҘвҖңж®өиҗҪвҖқйҖүйЎ№ гҖӮ
3гҖҒ然еҗҺйңҖиҰҒеҲҮжҚўеҲ°вҖңзј©иҝӣдёҺй—ҙи·қвҖқйҖүйЎ№еҚЎдёӯ гҖӮ
4гҖҒеңЁиҜҘйҖүйЎ№еҚЎдёӯпјҢе°ҶвҖңиЎҢи·қвҖқи®ҫзҪ®дёәвҖңеҚ•еҖҚиЎҢи·қвҖқ пјҢ зӮ№еҮ»дҝқеӯҳ并йҖҖеҮә гҖӮ
5гҖҒжӯӨж—¶еңЁиҝӣе…ҘwordжҹҘзңӢжҳҫзӨәдёҚе…Ёзҡ„еӣҫзүҮпјҢеҸҜд»ҘеҸ‘зҺ°е·Із»ҸеҸҜд»ҘжҳҫзӨәе®Ңе…ЁдәҶ гҖӮ
гҖҗwordеӣҫзүҮжҳҫзӨәдёҚе…ЁпјҢжҸ’е…ҘеҰӮдҪ•е…ЁйғЁжҳҫзӨәгҖ‘д»ҘдёҠе°ұжҳҜе…ідәҺwordеӣҫзүҮжҳҫзӨәдёҚе…ЁпјҢжҸ’е…ҘеҰӮдҪ•е…ЁйғЁжҳҫзӨәзҡ„е…ЁйғЁеҶ…е®№пјҢд»ҘеҸҠжҸ’е…ҘеӣҫзүҮеҰӮдҪ•е…ЁйғЁжҳҫзӨәзҡ„зӣёе…іеҶ…е®№,еёҢжңӣиғҪеӨҹеё®еҲ°жӮЁ гҖӮ
жҺЁиҚҗйҳ…иҜ»
- wordжҖҺд№ҲйЎөз ҒпјҢwordйЎөз ҒжҖҺд№Ҳи®ҫзҪ®
- жҹҡзҡ®з„–йёӯзҡ„еҒҡжі•пјҢеҗ„з§Қж°ҙжһңиҸңзҡ„еҒҡиҸңеӣҫзүҮ
- и°ҒиғҪжғіеҲ°еҘ№жүҚ14еІҒе•ҠпјҒ
- дёӨдҪҚз”·жҳҹеҪ“дј—жҺҘеҗ»пјҹзҪ‘еҸӢпјҡеӨӘиҫЈзңј
- еҮҸиӮҘзҡ„дәәж—©йӨҗеҗғд»Җд№ҲеҘҪпјҹ
- pdfе’Ӣеҫ—жүҚеҸҜд»ҘжҸ’иҝӣеӣҫзүҮпјҢpdfжҸ’е…Ҙзҡ„еӣҫзүҮжҖҺд№ҲеҲ°ж–Үеӯ—еҶ…е®№дёӢ
- жқЁе№ӮпјҢеӨ§е№Ӯе№ӮпјҢдҪ жҳҜдәәй—ҙеұұиҢ¶иҠұ
- жҜӣжҰӮжҖқз»ҙеҜјеӣҫжҖҺд№ҲеҒҡпјҢжҖҺд№Ҳз”ЁwordеҒҡжҖқз»ҙеҜјеӣҫ
- иә«д»ҪиҜҒе°әеҜёеӨҡе°‘еҺҳзұіеңЁword иә«д»ҪиҜҒе°әеҜёеӨҡе°‘
- wordиүәжңҜеӯ—жҖҺд№Ҳи®ҫзҪ®