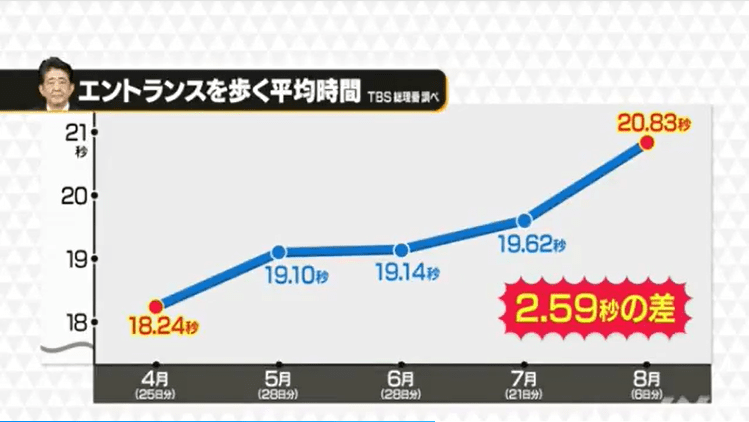word如何制作目录
演示品牌型号:联想拯救者Y7000;系统:Windows10;软件:Word2007 。
1、打开文档 。2、点击标题1、输入一级标题 。
3、点击标题2、输入二级标题 。
4、点击引用 。
5、点击目录 。
6、点击自动目录1即可 。
word如何生成目录1、打开需要生成目录的word文档 。2、选中一级标题 。3、然后点击工具栏“开始”下的“标题一”,将它设置成为标题一的样式 。4、其他的一级标题做同样的操作,得到如下图所示 。5、选中二级标题 。6、然后点击工具栏“开始”下的“标题二”,将它设置成为标题二的样式 。7、其他的二级标题做同样的操作8、将鼠标移至文档开头位置,点击工具栏“引用”内的“目录” 。9、在接下来的对话框中选择“自动目录” 。10、在文档中可以看到生成的目录 。
word怎么生成目录word生成目录的具体操作方法如下:
操作环境:联想R7000、Windows10旗舰版、Word 2019等等 。
1、点击“标题1”
下拉开始菜单,输入标题内容 , 点击“标题1” 。

文章插图
2、点击“标题2”
输入标题内容,点击“标题2” 。

文章插图
3、点击“标题3”
输入标题内容,点击“标题3” 。

文章插图
4、导航栏中的引用点击“目录”
把鼠标放在文档首页光标起始处,下拉导航栏中的引用,点击“目录” 。

文章插图
5、选择“自动目录样式”
选择“自动目录样式”即可完成制作 。

文章插图
在word里面如何生成目录和页码1、打开需要插入目录的文档 。然后点击工具栏中的插入—引用—索引和目录,弹出索引和目录对话框 , 点击目录,点击显示大岗工具栏 。
2、然后点击自己文档中的内容,对于要建立的目录可分为一级,二级 , 三级等 。先设置一级目录,选择目录文字,在大岗工具栏中选中1级 。
3、选中完一级之后,要制作二级目录,同理,选中内容,再从大岗中选定二级目录 。
4、如果需要建立三级目录的话,同理 。
5、最后再打开索引和目录工具栏,点击生成目录 。
6、最后word在选定目录级数之后自动生成目录 。
目录,是指书籍正文前所载的目次,是揭示和报道图书的工具 。目录是记录图书的书名、著者、出版与收藏等情况,按照一定的次序编排而成,为反映馆藏、指导阅读、检索图书的工具 。在计算机应用中,目录的发展成了“文件夹”,随着目录工作的发展,衍生出“目录学” 。
如何给word文档加密码在引用里面选择目录,把设置弄好之后,自动编制目录 。
提示:要想有好看的目录,那么提前把文件中各段的格式设置好是前提 。
步骤一、自动生成目录准备:大概索引
1、要想让word自动生成目录,就得先建立系统能认识的大纲索引 , 这是自动生成目录的前提 。选中你的标题 。
2、在开始选项卡——格式里选中——选中自己喜欢的目录格式结构 。
3、选择之后,就会建立大纲索引,同时 , 也会具有word默认的标题格式 。
4、同理,我们逐级建立标题2、标题3等目录结构索引 。
5、同理,我们把整个文档中的所有标题都建立起大纲索引 。
步骤二、自动生成目录及更新目录
1、前提准备已做好,接下来我们就开始生成目录 。首先,把光标定位到目录存放的位置 , 然后,点击选项卡的引用——目录——自动目录1或2 。
2、就会自动生成目录了 。
3、如果你多文章进行了更新 , 或者目录结构进行了调整,那么就需要对目录进行更新域,点击目录,右键下拉菜单——更新域 。
4、建议选择更新整个目录 , 这样就不会漏掉,点击确定 , 更新即可 。
自定义目录格式调整
如果,你对系统的默认目录格式不满意,需要自定义 , 也是可以的 。点击引用——目录——插入目录 。
有很多目录格式的选项可以设置,如要不要显示页面,页面是否右对齐,显示制表符 , 显示几个级别等 。
同时还可以设置目录的字体大小与格式,如图 , 点击修改——选择要修改的目录——点击修改——就看到相关的字体、间距等相关格式的调整,自定义修改之后,确定即可 。
推荐阅读
- 如何在淘宝网上加好友,该如何才能添加淘宝好友
- 女人60岁以后,如何拉开和同龄人之间的差距?一靠打扮、二靠运动
- 如何分辨猪手和猪脚,猪脚和猪蹄有什么区别
- 卫生间墙排水如何做好看 卫生间墙排水如何做
- 上海话零拷的意思,文件类型显示为0的文件如何打开
- cdr中复制文字该如何进行操作
- 张杰演唱会表白家人,高调撒糖超甜,谢娜台下与好友商量如何离开
- 抖音封面应该如何才能设置,抖音视频封面模糊怎么制作的
- 新买的砂锅如何使用
- 海信led32k300拆屏视频,如何拆解led液晶电视机面板