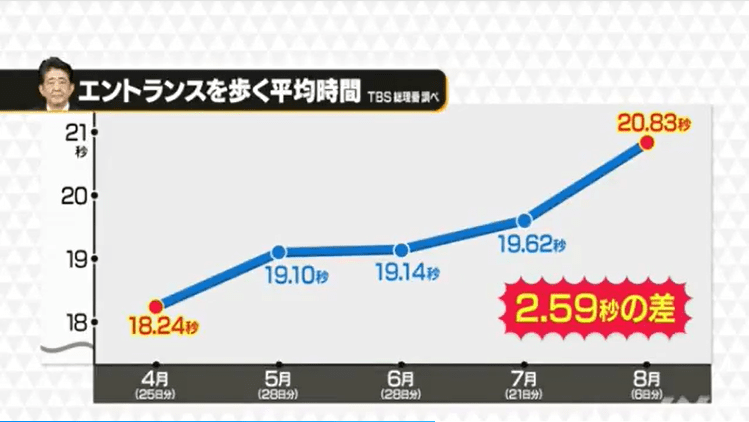cdr中怎么画直线
本文章演示机型:戴尔-成就5890,适用系统:windows10家庭版 , 软件版本:CorelDRAW 2021;
打开CDR软件后新建一个空白文档,CDR中许多工具都可以画出直线,比如【手绘工具】、【2点线工具】、【贝塞尔工具】、【钢笔工具】等等,都可以用来在CDR中画出直线,这里选择【2点线工具】,按住鼠标在画布中拖动即可画出一条直线,然后切换到【选择工具】,在上方的属性栏中 , 设置轮廓宽度可以设置直线的粗细;
或者直接按【F12】进入轮廓笔设置界面,可以对直线的颜色、宽度等参数进行设置,使用【形状工具】按住直线的一个端点拖动 , 可以改变直线的长度,需要画出均匀排列的多条直线 , 可以拖动线条到要复制的位置单击鼠标右键,将直线复制一条,然后选择工具箱中的【混合工具】,鼠标单击一条直线后拖动鼠标到另一条直线上 , 光标下方出现一个小箭头时松开鼠标即可 , 在上方属性栏中,更改调和对象的数值可以设置直线的数量;
本期文章就到这里,感谢阅读 。

文章插图
怎么在CDR里面画出平行的双曲线1 。先画一条曲线
2 。用外框笔(F12)对话框把它调整到你要的粗细,
3 。然后用“安排”菜单中的“转化外框成物件”(Ctrl+Shift+Q同时按下) ,
4 。窗选经过转化后的曲线,
5 。用外框笔(F12)对话框把它调整到最细(0 。001)
6 。去掉填充 , 去掉中间的那根原始线条,就可以得到你要的平行双曲线了,
【cdr中怎么画直线,怎么在CDR里面画出平行的双曲线】多试几次 , 很好用
推荐阅读
- 电动车低音炮连接方法,三轮电动车驾驶证怎么考
- 冷冻无头虾尾怎么清洗
- 天涯明月刀手游怎么提升战力,天涯明月刀手游前期功力提升攻略
- word该怎么才能修改页码
- 王者荣耀次元奥术回城怎么使用,王者荣耀云端梦境任务多久刷新
- 霍启山新目标?和中国奥运冠军妈妈热聊,女方小20岁,名校白富美
- 该怎么才能把图片导入cad,如何将图片导入cad转换成线
- 衣服上的食用油渍怎么去除,衣服上的顽固油渍怎么去除
- 猪肺白萝卜汤的做法与功效,猪肺萝卜汤中的白萝卜怎么处理
- coreldraw怎么切图,cdr应该怎么才可以切图