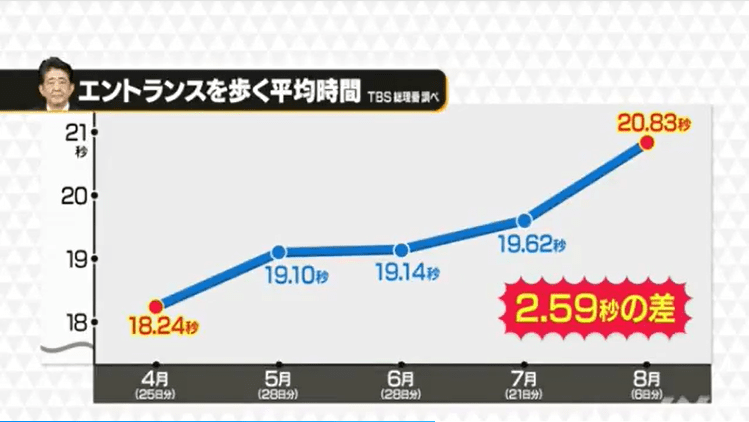ps怎么去掉脸上油光
将需要修改的图片在ps软件中打开 。然后使用套索工具将有油光的部分框选出来 。再选择吸管工具,将正常皮肤的颜色吸取出来 。然后在ps的右侧新建图层 , 并将吸取的颜色填充在图层上 。填充好后将图层叠加在原图片上即可 。
AdobePhotoshop,简称“PS”,是由AdobeSystems开发和发行的图像处理软件 。Photoshop主要处理以像素所构成的数字图像 。使用其众多的编修与绘图工具,可以有效地进行图片编辑工作 。ps有很多功能 , 在图像、图形、文字、视频、出版等各方面都有涉及 。
ps怎么去人脸上的油光ps去脸上油光需先点击通道层,然后复制蓝色通道,点击图像调整色阶,让脸上的油光更加显示出来 , 选择画笔工具将五官给涂抹黑,点击吸管工具提取其他皮肤颜色,最后填充皮肤颜色即可 。PS使用其众多的编修与绘图工具 , 可以有效地进行图片编辑工作,且还具有很多功能,在图像、图形、文字、视频、出版等各方面都有涉及 。
ps油光怎么去除我们许多人都需要用到PS来修改人物照片 , 但很多人还不知道PS去油光的正确方法,这里就给大家简单介绍一个PS去油光的方法,希望对您有所帮助 。
ps去油光怎么去-ps去油光教程
【ps怎么去掉脸上油光,ps怎么去人脸上的油光】1、首先我们打开需要操作的图片 , 在图层上按“Ctrl+J”复制一个图层,
然后我们再点击旁边的通道功能,这里我们每一个通道都看一下 , 找到一个黑白对比度最大的通道 。
这里我们选择蓝通道,单击鼠标右键,选择复制通道 , 然后再把其他通道的前面的小眼睛都关了,只留下蓝通道 。
2、接着我们来到蓝拷贝通道 , 按Ctrl+J调出色阶,
阴影输入:209、中间调输入:1.00、高光输入:239)
好了以后就点一下确定 , 突出它的油光部分 。
3、接着我们再按住L,使用套索工具,把油光的部分套索套出来,再按住Shift+Ctrl+I,反向选择 。
之后再按Shift+F5在油光以外的选区内填充黑色 , 好了以后点击确定 , 再按Ctrl+D取消选择 。
4、然后在蓝拷贝通道里 , 点击将通道作为选区载入,再点击RGB通道 。
5、回到“背景图层拷贝”图层面板;接着点击选择:
选择修改扩展,设置(扩展量:1像素),
好了后点击‘确定’;然后按Shift+F6羽化,设置(羽化半径:3像素);
好了后点击‘确定’
6、按Shift+F5填充,用吸管工具吸取一下人物皮肤某处的颜色,
比如(颜色:#e9dbcb),好了后点击‘确定’;
接着按Ctrl+D取消选择,即可完成 。
ps中人物脸部的高光怎么去掉啊1, 打开ps软件,双击空白,找到我们需要编辑的素材图 , 点击将其导入ps软件中,然后打开图像-模式,选择CMYK颜色 。

文章插图
2,打开左边通道模式 , 然后选择洋红和黄色,看到下面红色箭头所指的眼睛,那就是选中的意思 。

文章插图
3,选择加深工具:如果看到一个小放大镜 , 点击小三角形,第二个则是加深工具 。

文章插图
4,选择合适的画笔直径在面部高光的地方进行涂抹 。

文章插图
5,完成后打开通道最上面图片前面的眼睛即可看到效果

文章插图
6,最后保存处理好的图片即可 。

文章插图
怎么去掉脸上的油光备用材料:PS软件,电脑 , 图片 。
1,用PS软件打开一张油光满面的照片 , 准备进行处理 。

文章插图
2,如图所示,这张照片反光比较厉害 , 我们以额头这部分的油光为例进行处理 。

文章插图
3,首先选中左侧工具箱的“套索工具” , 如图 。

文章插图
4,用鼠标拖动绘制一个不规则的图形,目的是将油光部分圈起来 。
推荐阅读
- 怎么克服自己的懒惰心理 怎么克服自己的懒惰心理问题
- 15年前,他在爱妻葬礼上哭到昏厥,发誓永不再娶,如今怎么样了
- ps怎么添加背景,photoshop怎样在背景上添加图片
- 偏口鱼做法,偏口鱼怎么做好吃 家常做法
- 椒盐带鱼怎么做,什么孩子们要放鞭炮什么要过春节了
- psv星露谷经常保存报错,星露谷物语SMAPI红字报错怎么办
- cad字体显示不出来怎么办,为什么cad打印字体不显示
- 手机照片怎么打水印,手机照片怎样加水印文字
- 豆腐的发明者是谁 豆腐是谁发明的怎么发明的
- Mpen2118固件怎么才可以在matepad11上使用