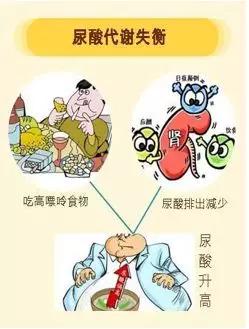文章插图
3、即可将图层转换成智能对象,在图层中可以看到出现下图标注出的图标即可 。

文章插图
4、然后再点击ps工具栏中的“图像”按钮,点击其中的“图像大小”选项 。

文章插图
5、即可在打开的图像大小对话框中对制作好的图片进行更改尺寸,更改后点击确定即可生成 。

文章插图
以上就是关于ps怎么放大不模糊,ps如何放大缩小图片的全部内容,以及ps图片怎么放大不模糊的相关内容,希望能够帮到您 。
推荐阅读
- 包包链条氧化发黑怎么办,小ck流苏链条氧化变黑怎么办
- 网约证网上怎么报名
- 生炉子冒烟怎么处理
- 鞋子氧化发黄怎么办,鞋子氧化变绿了怎么恢复
- 炉石怎么用身份证找回,炉石传说如何用身份证快速找回账号
- 笑靥如花怎么读 笑靥如花的读法
- 最大一位数是什么数,最大的一位数是多少怎么写
- 豫事办怎么找平台注销
- 课后服务冬天会取消吗,课后服务冬季放学太晚了怎么办
- nm立方米每小时怎么读,nm立方每小时和m立方每小时