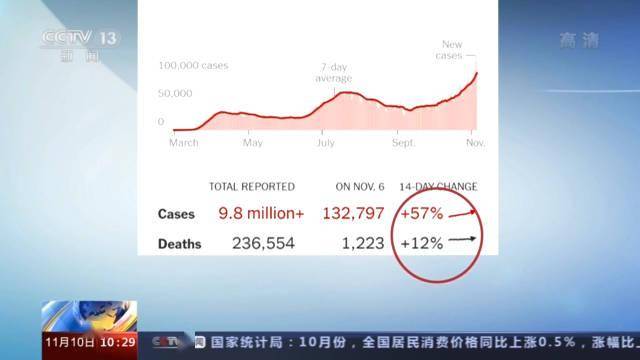cdrиҜҘжҖҺж ·жүҚеҸҜд»Ҙз”ҹжҲҗжқЎеҪўз Ғ
жң¬ж–Үз« жј”зӨәжңәеһӢпјҡжҲҙе°”-жҲҗе°ұ5890 пјҢ йҖӮз”Ёзі»з»ҹпјҡwindows10家еәӯзүҲпјҢиҪҜ件зүҲжң¬пјҡCorelDRAW 2021пјӣ
жү“ејҖCDRиҪҜ件еҲӣе»әдёҖдёӘж–°зҡ„ж–ҮжЎЈпјҢеңЁдёҠж–№иҸңеҚ•ж ҸдёӯйҖүжӢ©гҖҗеҜ№иұЎгҖ‘пјҚгҖҗжҸ’е…ҘгҖ‘пјҚгҖҗжқЎеҪўз ҒгҖ‘пјҢиҝӣе…ҘеҲ°гҖҗжқЎз Ғеҗ‘еҜјгҖ‘з•ҢйқўеҗҺпјҢе…ҲйҖүжӢ©йңҖиҰҒзҡ„жқЎеҪўз Ғж јејҸпјҢжҜ”еҰӮйҖүжӢ©EAN-13пјҢиҝҷжҳҜе…Ёдё–з•ҢйҖҡз”Ёзҡ„е•Ҷе“Ғз”ЁжқЎз ҒпјҢ然еҗҺиҫ“е…ҘжқЎз ҒеҜ№еә”зҡ„ж•°еӯ—пјҢиҰҒжіЁж„ҸдёҖдёӢпјҢдёҖдёӘе•Ҷе“ҒйЎ№зӣ®еҜ№еә”дёҖдёӘд»Јз ҒпјҢдёҚиғҪйҡҸдҫҝд№ұеЎ«зҡ„пјҢж•°еӯ—иҫ“е…Ҙе®ҢжҜ•еҗҺзӮ№еҮ»гҖҗдёӢдёҖжӯҘгҖ‘пјӣ
е®ҢжҲҗеҲҶиҫЁзҺҮгҖҒеҚ•дҪҚзӯүи®ҫзҪ®еҗҺ继з»ӯзӮ№еҮ»гҖҗдёӢдёҖжӯҘгҖ‘пјҢиҝӣе…ҘеҲ°дёӢдёҖдёӘз•ҢйқўеҗҺпјҢж №жҚ®йңҖиҰҒиҝӣиЎҢеӢҫйҖүпјҢжңҖеҗҺзӮ№еҮ»гҖҗе®ҢжҲҗгҖ‘еҚіеҸҜз”ҹжҲҗжқЎеҪўз ҒпјҢеҗҺз»ӯйңҖиҰҒеҜ№жқЎеҪўз ҒиҝӣиЎҢдҝ®ж”№ж—¶ пјҢ еҸҢеҮ»жқЎеҪўз Ғиҝӣе…Ҙзј–иҫ‘з•ҢйқўпјҢжҜ”еҰӮе°ҶжқЎз Ғй«ҳеәҰж”№дёә0.4еҗҺзӮ№еҮ»гҖҗдёӢдёҖжӯҘгҖ‘-гҖҗе®ҢжҲҗгҖ‘пјҢеҚіеҸҜе®ҢжҲҗеҜ№жқЎеҪўз Ғзҡ„дҝ®ж”№пјӣ
жң¬жңҹж–Үз« е°ұеҲ°иҝҷйҮҢ пјҢ ж„ҹи°ўйҳ…иҜ» гҖӮ
2019cdrдёҚиғҪз”ҹжҲҗжқЎеҪўз ҒеҸҜд»ҘеңЁиҸңеҚ•ж Ҹдёӯз”ҹжҲҗжқЎеҪўз Ғ гҖӮ
cdrx8з”ҹжҲҗжқЎеҪўз Ғеёёз”Ёзҡ„жқЎеҪўз ҒеҲҶзұ»жңүEANжқЎеҪўз ҒгҖҒUPCжқЎеҪўз ҒгҖҒ25жқЎеҪўз ҒгҖҒдәӨеҸү25жқЎеҪўз ҒгҖҒеә“еҫ·е·ҙжқЎеҪўз ҒгҖҒCode 39жқЎеҪўз Ғе’ҢCode 128жқЎеҪўз Ғзӯү гҖӮиҝҷдәӣз§Қзұ»зҡ„жқЎеҪўз ҒйғҪеҸҜеңЁCorelDRAW X8иҪҜ件дёҠзҡ„пјҢз»ҳеӣҫз•ҢйқўдёҠиҪ»жқҫзҡ„з»ҳеҲ¶еҮәжқҘ гҖӮ
д»Ҙз”ҹжҙ»дёӯжҜ”иҫғеёёи§Ғзҡ„EANжқЎеҪўз Ғдёӯзҡ„вҖңEAN-13вҖқпјҲдё»иҰҒеә”з”ЁдәҺи¶…еёӮе’Ңе…¶е®ғйӣ¶е”®дёҡпјүдёәдҫӢ пјҢ з»ҷеӨ§е®¶иҜҰз»Ҷи®Іи§ЈеҰӮдҪ•з”ЁCorelDRAW X8еҲ¶дҪңжқЎеҪўз Ғ гҖӮ
第дёҖжӯҘпјҡжү“ејҖCorelDRAW X8пјҢзӮ№еҮ»вҖңж–°е»әж–ҮжЎЈвҖқ гҖӮ
第дәҢжӯҘпјҡжҸ’е…ҘжқЎеҪўз Ғ
第дёүжӯҘпјҡеңЁвҖңд»ҺдёӢеҲ—иЎҢдёҡж ҮеҮҶж јејҸдёӯйҖүжӢ©дёҖдёӘпјҡвҖқжүҫеҲ°е№¶йҖүдёӯвҖңEAN-13вҖқйҖүйЎ№ гҖӮ
第еӣӣжӯҘпјҡиҫ“е…ҘжҲ‘们зҡ„жқЎеҪўз Ғж•°еӯ—пјҲеҰӮ12345678901212345пјү пјҢ зӮ№еҮ»вҖңдёӢдёҖжӯҘвҖқ гҖӮ
第дә”жӯҘпјҡжқЎеҪўз Ғжү“еҚ°и®ҫзҪ®пјҢзӣҙжҺҘзӮ№еҮ»вҖңдёӢдёҖжӯҘвҖқ гҖӮ(й»ҳи®ӨйҖүйЎ№еҚіеҸҜж— йңҖж”№еҠЁ)
第е…ӯжӯҘпјҡжқЎеҪўз ҒзүҲйқўи®ҫзҪ®пјҢзӮ№еҮ»вҖңе®ҢжҲҗвҖқ гҖӮ(й»ҳи®ӨйҖүйЎ№еҚіеҸҜж— йңҖж”№еҠЁ)
иҝҷж ·жҲ‘们е°ұеҲ¶дҪңе®ҢжҲҗдәҶжҲ‘们зҡ„жқЎеҪўз Ғ гҖӮ
cdrжҖҺд№ҲиҮӘеҠЁиҪ¬жҚўжқЎеҪўз ҒйҰ–е…Ҳжү“ејҖCDRиҪҜ件пјҢ然еҗҺж–°е»әдёҖдёӘйЎөйқўпјҢе°әеҜёеҸҜд»Ҙд»»ж„Ҹи®ҫе®ҡ гҖӮ
然еҗҺжҲ‘们еңЁзј–иҫ‘иҸңеҚ•дёӯпјҢжүҫеҲ°жҸ’е…ҘжқЎеҪўз Ғзҡ„йҖүйЎ№ гҖӮ
иҝҷж ·е°ұдјҡжү“ејҖдёҖдёӘеҜ№иҜқжЎҶпјҢиҝҷж ·иҰҒжұӮжҲ‘们иҫ“е…ҘжқЎз ҒпјҢ然еҗҺжҲ‘们иҫ“е…Ҙе®ҢжҲҗеҗҺе°ұеҸҜд»Ҙз”ҹжҲҗжқЎеҪўз ҒдәҶ гҖӮ
жқЎеҪўз Ғзҡ„ж•°еҖјжҳҜе®ўжҲ·жҸҗдҫӣзҡ„ гҖӮ
2
/7
еңЁиЎҢдёҡж ҮеҮҶж јејҸдёӯпјҢжқЎеҪўз Ғзҡ„ж јејҸд№ҹеҫҲеҘҪеӨҡз§ҚпјҢжҲ‘们жңҖеёёз”Ёзҡ„жҳҜиҝҷдёӘ13дҪҚзҡ„жқЎеҪўз ҒпјҢеҪ“еӨ©еҲ«зҡ„жқЎеҪўз ҒеҸҜд»Ҙдјҡз”ЁеҲ°зҡ„пјҢиҝҷдёӘе°ұзңӢе®ўжҲ·жҸҗдҫӣз»ҷжҲ‘们зҡ„жҳҜе“ӘдёӘж јејҸзҡ„дәҶ гҖӮ
然еҗҺзӣҙжҺҘе°Ҷж•°еҖјиҫ“е…ҘеңЁиҫ“е…ҘжЎҶдёӯ пјҢ жңҖеҗҺдёҖдҪҚж•°еӯ—жҳҜиҮӘеҠЁз”ҹжҲҗзҡ„пјҢж–№дҫҝжҲ‘д»¬ж ёеҜ№дҝЎжҒҜ гҖӮ
3
/7
然еҗҺзӮ№еҮ»дёӢдёҖжӯҘ гҖӮеңЁдёӢдёҖжӯҘдёӯжңүеҲҶиҫЁзҺҮгҖҒжқЎеҪўз Ғй«ҳеәҰзӯүеҮ дёӘйҖүйЎ№пјҢжҲ‘们еҸҜд»Ҙж №жҚ®иҮӘе·ұзҡ„иҰҒжұӮиҝӣиЎҢи°ғж•ҙ гҖӮжқЎеҪўз Ғй«ҳеәҰеҸҜд»ҘеңЁиҝҷйҮҢиҝӣиЎҢжӣҙж”№ж•°еҖј гҖӮ
гҖҗ2019cdrдёҚиғҪз”ҹжҲҗжқЎеҪўз ҒпјҢcdrиҜҘжҖҺж ·жүҚеҸҜд»Ҙз”ҹжҲҗжқЎеҪўз ҒгҖ‘еҰӮжһңжҲ‘们жҢүж ҮеҮҶзҡ„й«ҳеәҰз”ҹжҲҗеҗҺпјҢеңЁиҝӣиЎҢжӢүдјё пјҢ жқЎеҪўз Ғе°ұдјҡеҸҳеҪў гҖӮ
иҖҢеңЁиҝҷйҮҢйҖҡиҝҮж•°еҖјзҡ„дҝ®ж”№е®ҢжҲҗзҡ„еҲҷдёҚдјҡеҮәзҺ°иҝҷдёӘзҺ°иұЎ гҖӮ
4
/7
然еҗҺзӮ№еҮ»дёӢдёҖжӯҘ пјҢ е®ҢжҲҗ гҖӮиҝҷж ·е°ұзӣҙжҺҘз”ҹжҲҗдәҶдёҖдёӘжқЎеҪўз Ғ гҖӮ
жҲ‘们еҰӮжһңжғіиҰҒеҜ№ж–Үеӯ—йғЁеҲҶиҝӣиЎҢдҝ®ж”№пјҢйңҖиҰҒеҶҚиҝӣиЎҢдёҖйғЁж“ҚдҪң гҖӮйҖүдёӯжқЎеҪўз ҒпјҢеүӘеҲҮ гҖӮ
然еҗҺйҖүжӢ©зј–иҫ‘вҖ”вҖ”йҖүжӢ©жҖ§зІҳиҙҙ гҖӮ
иҝҷж ·зІҳиҙҙиҝӣжқҘзҡ„жқЎеҪўз Ғж•°еӯ—и·ҹжқЎз Ғзҡ„йғЁеҲҶе°ұжҳҜеҲҶзҰ»зҡ„дәҶ гҖӮ
5
/7
йҖүдёӯд№ӢеҗҺпјҢеҸҜд»ҘеңЁеұһжҖ§ж ҸдёӯзңӢеҲ°пјҢжқЎеҪўз ҒжҳҜзҫӨз»„зҡ„зҠ¶жҖҒ гҖӮ
жҲ‘们е°ҶзҫӨз»„и§Јж•ЈпјҢеҸҜд»ҘзңӢеҲ°жқЎз ҒжҳҜдёҖжқЎдёҖжқЎзҡ„зәҝдәҶ гҖӮ
иҖҢж–Үеӯ—йғЁеҲҶе·Із»ҸеҸҳжҲҗзҫҺжңҜеӯ—зҡ„еҪўејҸдәҶ гҖӮжҲ‘们еҸҜд»ҘзӣҙжҺҘдҝ®ж”№ж–Үеӯ—зҡ„еӨ§е°Ҹе’Ңеӯ—дҪ“ гҖӮ
е®ҢжҲҗеҗҺпјҢеҸҜд»ҘеҜ№ж–Үеӯ—иҝӣиЎҢиҪ¬жӣІеӨ„зҗҶ гҖӮ
6
/7
еӣ дёәдёҖдәӣеҚ°еҺӮеңЁеҚ°еҲ·зҡ„ж—¶еҖҷпјҢиҝҷдәӣжІЎз”ЁиҪ¬жӣІзҡ„ж–Үеӯ—еҸҜиғҪеҜјиҮҙеҚ°еҲ·й—®йўҳ гҖӮжүҖд»ҘеңЁеҒҡеҘҪж–Ү件зҡ„ж—¶еҖҷиҰҒиҝӣиЎҢиҝҷдёҖйғЁж“ҚдҪңпјҢдҝқиҜҒж–Үеӯ—жҳҜиҪ¬жӣІзҡ„еҪўејҸ гҖӮ
然еҗҺзңӢдёҖдёӢжқЎз Ғзҡ„йўңиүІжҳҜдёҚжҳҜеҚ•й»‘иүІ гҖӮ
7
/7
йғҪи°ғж•ҙе®ҢжҲҗеҗҺпјҢеҸҜд»ҘзңӢеҲ°жқЎз Ғзҡ„зәҝжҳҜдёҖж №дёҖж №зҡ„дәҶ пјҢ иҖҢдё”йўңиүІжҳҜеҚ•й»‘иүІ гҖӮ
жҲ‘们еҸҜд»Ҙе°ҶжүҖжңүзҡ„жқЎз ҒйғҪзҫӨз»„пјҢ然еҗҺж”ҫеңЁжҲ‘们зҡ„ж–Ү件дёӯ пјҢ иҝӣиЎҢдҝқеӯҳпјҢ并且еҲ¶дҪңжӢјзүҲеҚ°еҲ·дәҶ гҖӮ
е®ҢжҲҗ гҖӮ

ж–Үз« жҸ’еӣҫ
д»ҘдёҠе°ұжҳҜе…ідәҺ2019cdrдёҚиғҪз”ҹжҲҗжқЎеҪўз Ғ пјҢ cdrиҜҘжҖҺж ·жүҚеҸҜд»Ҙз”ҹжҲҗжқЎеҪўз Ғзҡ„е…ЁйғЁеҶ…е®№пјҢд»ҘеҸҠcdrиҜҘжҖҺж ·жүҚеҸҜд»Ҙз”ҹжҲҗжқЎеҪўз Ғзҡ„зӣёе…іеҶ…е®№,еёҢжңӣиғҪеӨҹеё®еҲ°жӮЁ гҖӮ
жҺЁиҚҗйҳ…иҜ»
- дёәд»Җд№ҲдёҚиғҪжҲҙеӨ©зҸ зқЎи§ү
- cdrиҜҘеҰӮдҪ•жүҚеҸҜд»Ҙз”ҹжҲҗжқЎеҪўз Ғ
- дёӯеҚҲдёәд»Җд№ҲдёҚиғҪе–ӮзӢ—пјҢзӢ—дёәд»Җд№ҲдёҚиғҪе–ӮдёүйӨҗ
- дёӯеҚҲеҗғдәҶжҹҝеӯҗжҷҡдёҠиғҪе–қй…’пјҢеҗғжҹҝеӯҗеҗҺеҮ е°Ҹж—¶еҶ…дёҚиғҪе–қй…’
- е•ҶдёҡдҪҸжҲҝдә§жқғдёҚиғҪе…ҘжҲ·пјҢе•ҶдҪҸдёӨз”ЁжҲҝиғҪиҗҪжҲ·еҸЈеҗ—?
- з©әи°ғз®Ўи·Ҝдёәд»Җд№ҲдёҚиғҪз”ЁеЎ‘ж–ҷзҡ„,еҢ…з©әи°ғз®Ўзҡ„жҳҜд»Җд№Ҳжқҗж–ҷ
- йҳІжҷ’йңңдҝқиҙЁжңҹејҖе°ҒдёҖиҲ¬еӨҡд№…пјҢйҳІжҷ’йңңејҖе°ҒдҝқиҙЁжңҹдёҖиҲ¬еӨҡд№…дёҚиғҪз”Ё
- ExcelжҖҺд№ҲиҮӘеҠЁз”ҹжҲҗж—¶й—ҙпјҢexcelиЎЁж јж—ҘжңҹжҖҺд№ҲиҮӘеҠЁз”ҹжҲҗ
- и—Өеёӯдёәд»Җд№ҲдёҚиғҪж°ҙжҙ—пјҢеҶ°и—ӨеёӯйҖүд»Җд№ҲйўңиүІзҡ„еҘҪ
- зҒӯзҒ«еҷЁзңӢе“ӘйҮҢиҫЁи®ӨиҝҮжңҹпјҢзҒӯзҒ«еҷЁеҲ°д»Җд№ҲзЁӢеәҰз®—жҳҜиҝҮжңҹжҲ–дёҚиғҪз”Ё