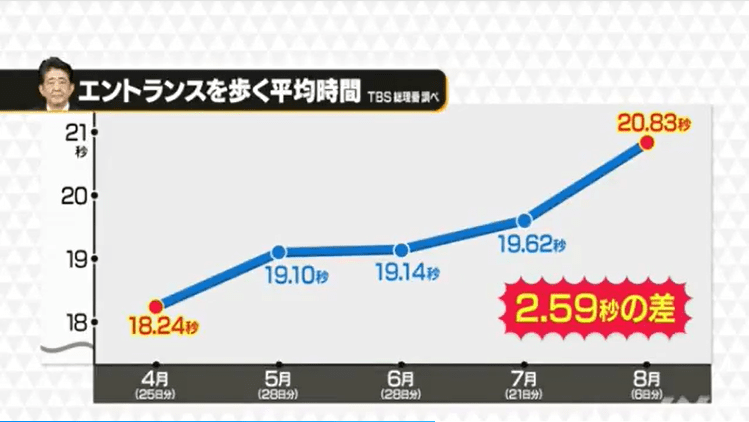文章插图
为什么要这样操作,混合器画笔在识别图案的时候不能识别形状和智能对象,所以你需要转换成普通图层 。
同时你也做了一个备份 , 如果后面想要修改渐变叠加的颜色也可以随时修改 。
这个时候选择当前已经栅格化的图层,找到混合器画笔工具,鼠标移动到图案的上方,按住alt键点击的时候 , 就会定义图案 。

文章插图
发现这里的变化了吗?之前是空白的,现在你已经定义了图案 。

文章插图
如果你发现定义不了的时候,记得把这里的勾都取消 。

文章插图
明白了吗?这就相当于你重新定义了一个自己绘制的图案 。
如果你现在再次进行绘画的时候,就会变成这样 。

文章插图
你会发现这些线条开始变得立体起来,为什么?
因为你定义的图案本身有明暗关系,软件做的只不过是把你定义好的图案连接起来了 。
这里有几个需要注意的地方:
为什么你会发现我涂抹了一半,涂抹不出来了?

文章插图
通过上面学习的知识你就知道,因为载入的参数出了问题 。上图载入量只有40%,当你的油墨用到40%的时候就用完了,所以只能画一半 。
如果更改至100%,就可以解决 。

文章插图
所以为什么要浪费这么多时间去讲上面的参数,目的就是为了让你快速发现问题 。如果我只告诉你方法,参数一变,你马上就懵掉了 。
还有的朋友会绘制成这样:

文章插图
原因是你的笔刷间距不够紧凑 。
当前是25%的间距,所以你绘制出来的是松散的 。

文章插图
所以你要明白,之前你定义的这个图案,除了和本身的工具属性有关系,更重要的它是属于画笔,既然是画笔,那么你需要在画笔属性里面去发现和解决问题 。
当你把画笔的间距调小,即可解决 。

文章插图
如果你有压感笔的话,你也可以在上面写字,对吧 。

文章插图
你也可以弄出一些好玩的玩意儿 。

文章插图
很简单,随便一画都好看 。
如果这时候你已经完全理解它的原理 , 所以我们可以利用刚才绘制的图案来进行路径描边 , 从而得出一些好玩的3D字 。
首先输入文字 。

文章插图
选择文字图层,把文字转为路径 。

文章插图
这样我们就得到文字的路径了 。

文章插图

文章插图
也就是把双层的路径变成单层的 。

文章插图
也就是用直接选择工具把这些多出来的锚点删除即可,删除完后就变成了这样 。

文章插图
新建一个图层 。

文章插图
选择路径选择工具 。

文章插图
右键-描边路径 。

文章插图
明白了吗?选择混合器画笔工具进行描边 。

文章插图
记?。?在PS里面不是画笔工具才是画笔,你看到的这些带画笔属性的工具都属于画笔的范畴 。
接下来软件就会拿你之前定义好的混合器画笔图案来填充路径 。
推荐阅读
- 抖音怎么无字截屏,抖音截图如何去掉屏幕字样
- 老公出轨了,她怎么美成这样?
- 安卓手机短信怎么转到苹果手机
- 银行卡丢了怎么注销
- 黑魂3踢击怎么按
- 广东广电网络如何投屏,北方广电的宽带怎么投屏
- 一加怎么隐藏消息内容
- 抽绳束脚裤怎么系
- 说说英语中的音节问题怎么写
- 怎么去除锅底的黑糊,如何清洗砂锅底的黑焦糊