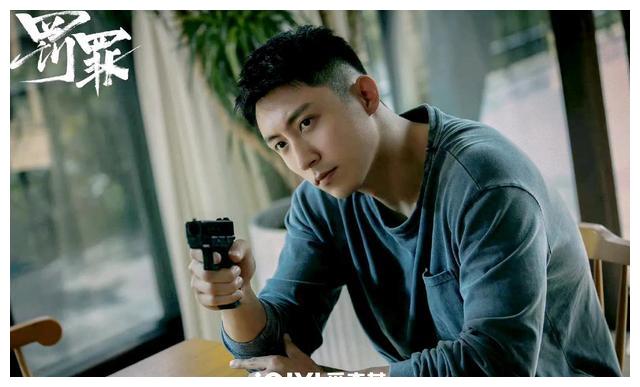coreldrawеңҶеҪўйҳөеҲ—е‘Ҫд»Өзҡ„дҪҝз”Ёж–№жі•еӣҫ6
coreldrawеңҶеҪўйҳөеҲ—е‘Ҫд»Өзҡ„дҪҝз”Ёж–№жі•еӣҫ7
coreldrawеңҶеҪўйҳөеҲ—е‘Ҫд»Өзҡ„дҪҝз”Ёж–№жі•еӣҫ84еҜ№з”»еҘҪзҡ„зӣҙзәҝиҝӣиЎҢеңҶеҪўйҳөеҲ—пјҢзӮ№еҮ»жҺ’еҲ—дҪҚзҪ®ж—ӢиҪ¬пјҢе°Ҷж•°еҖји°ғиҮіеҰӮеӣҫжүҖзӨә пјҢ ж•ҲжһңеҰӮеӣҫ
coreldrawеңҶеҪўйҳөеҲ—е‘Ҫд»Өзҡ„дҪҝз”Ёж–№жі•еӣҫ9
coreldrawеңҶеҪўйҳөеҲ—е‘Ҫд»Өзҡ„дҪҝз”Ёж–№жі•еӣҫ10
coreldrawеңҶеҪўйҳөеҲ—е‘Ҫд»Өзҡ„дҪҝз”Ёж–№жі•еӣҫ11
coreldrawеңҶеҪўйҳөеҲ—е‘Ҫд»Өзҡ„дҪҝз”Ёж–№жі•еӣҫ125зӮ№еҮ»жӨӯеңҶе·Ҙе…· пјҢ з”»еҮәдёҖдёӘеңҶеҪўпјҢдёәе…¶еЎ«е……йўңиүІпјҢеҰӮеӣҫжүҖзӨә
coreldrawеңҶеҪўйҳөеҲ—е‘Ҫд»Өзҡ„дҪҝз”Ёж–№жі•еӣҫ136继з»ӯз”»еңҶпјҢз”»еҘҪеҗҺ并еӨҚеҲ¶ пјҢ ж•ҲжһңеҰӮеӣҫ
coreldrawеңҶеҪўйҳөеҲ—е‘Ҫд»Өзҡ„дҪҝз”Ёж–№жі•еӣҫ14е°ҶдёӨдёӘеңҶйҖүдёӯпјҢзӮ№еҮ»жҺ’еҲ—еҸҳжҚўйҖүдёӯе‘Ҫд»Ө
е°Ҷж—ӢиҪ¬ж Ҹзӣ®дёӯзҡ„ж•°еҖји°ғиҮіеҰӮеӣҫжүҖзӨәзҡ„ж ·еӯҗпјҢж•ҲжһңеҰӮеӣҫ
coreldrawеңҶеҪўйҳөеҲ—е‘Ҫд»Өзҡ„дҪҝз”Ёж–№жі•еӣҫ15е°ҶжүҖжңүзҡ„йҖүдёӯеҗҺй”Ғе®ҡпјҢдёҺеӨ§еңҶиҝӣиЎҢз®ҖеҢ–пјҢж•ҲжһңеҰӮеӣҫ
coreldrawеңҶеҪўйҳөеҲ—е‘Ҫд»Өзҡ„дҪҝз”Ёж–№жі•еӣҫ16
coreldrawеңҶеҪўйҳөеҲ—е‘Ҫд»Өзҡ„дҪҝз”Ёж–№жі•еӣҫ17иҝҗз”ЁеҗҢж ·зҡ„ж–№жі•пјҢз”»еҮә第дәҢжҺ’зҡ„еңҶеҪўе№¶еҜ№е…¶иҝӣиЎҢз®ҖеҢ– пјҢ ж•ҲжһңеҰӮеӣҫ
coreldrawеңҶеҪўйҳөеҲ—е‘Ҫд»Өзҡ„дҪҝз”Ёж–№жі•еӣҫ18зӮ№еҮ»жӨӯеңҶе‘Ҫд»Өз”»еңҶпјҢеЎ«е……еҗҺеңЁиҝӣиЎҢеӨҚеҲ¶ пјҢ е°ҶеӨҚеҲ¶зҡ„еңҶеҪўеңЁзј©е°ҸжҚўиүІпјҢж•ҲжһңеҰӮеӣҫжүҖзӨә
coreldrawеңҶеҪўйҳөеҲ—е‘Ҫд»Өзҡ„дҪҝз”Ёж–№жі•еӣҫ19继з»ӯз”»еҮәдёӨеңҶпјҢиҝӣиЎҢз®ҖеҢ– пјҢ 并йҖүжӢ©й’ўз¬”е·Ҙе…·пјҢеҜ№е…¶жҡ—йғЁиҝӣиЎҢеӢҫеӢ’еҗҺеЎ«е……йўңиүІпјҢж•ҲжһңеҰӮеӣҫ
coreldrawеңҶеҪўйҳөеҲ—е‘Ҫд»Өзҡ„дҪҝз”Ёж–№жі•еӣҫ20
coreldrawеңҶеҪўйҳөеҲ—е‘Ҫд»Өзҡ„дҪҝз”Ёж–№жі•еӣҫ21зӮ№еҮ»зҹ©еҪўе·Ҙе…·пјҢз”»еҮәдёӨдёӘзҹ©еҪўпјҢеҰӮеӣҫжүҖзӨәпјҢеҜ№е…¶иҝӣиЎҢй”Ғе®ҡ
coreldrawеңҶеҪўйҳөеҲ—е‘Ҫд»Өзҡ„дҪҝз”Ёж–№жі•еӣҫ22继з»ӯеңҶеҪўйҳөеҲ—зҡ„е‘Ҫд»ӨпјҢе°Ҷе…¶ж•°еҖји°ғиҮіеҰӮеӣҫжүҖзӨәпјҢж•ҲжһңеҰӮеӣҫ
coreldrawеңҶеҪўйҳөеҲ—е‘Ҫд»Өзҡ„дҪҝз”Ёж–№жі•еӣҫ23
coreldrawеңҶеҪўйҳөеҲ—е‘Ҫд»Өзҡ„дҪҝз”Ёж–№жі•еӣҫ24е°Ҷж•ҙдёӘиҪ®иғҺй”Ғе®ҡпјҢзӮ№еҮ»дәӨдә’ејҸйҳҙеҪұе·Ҙе…·пјҢеҜ№иҪ®иғҺж·»еҠ йҳҙеҪұ пјҢ ж•ҲжһңеҰӮеӣҫ пјҢ йҳҙеҪұзҡ„ж·»еҠ ж–№жі•еҸҜеҸӮиҖғеҫҖжңҹж•ҷзЁӢ
coreldrawеңҶеҪўйҳөеҲ—е‘Ҫд»Өзҡ„дҪҝз”Ёж–№жі•еӣҫ25
coreldrawеңҶеҪўйҳөеҲ—е‘Ҫд»Өзҡ„дҪҝз”Ёж–№жі•еӣҫ26еҜ№ж•ҙдёӘйҳҙеҪұеҸҠиҪ®иғҺиҝӣиЎҢеӨҚеҲ¶пјҢзј©е°ҸпјҢж•ҲжһңеҰӮеӣҫжүҖзӨә
coreldrawеңҶеҪўйҳөеҲ—е‘Ҫд»Өзҡ„дҪҝз”Ёж–№жі•еӣҫ27
д»ҘдёҠе°ұжҳҜе…ідәҺcdrе’Ӣеҫ—жүҚиғҪйҳөеҲ—пјҢCorelDRAWеҰӮдҪ•йҳөеҲ—зҡ„е…ЁйғЁеҶ…е®№пјҢд»ҘеҸҠcdrе’Ӣеҫ—жүҚиғҪйҳөеҲ—зҡ„зӣёе…іеҶ…е®№,еёҢжңӣиғҪеӨҹеё®еҲ°жӮЁ гҖӮ
жҺЁиҚҗйҳ…иҜ»
- зҫҪз»’иў«з”Ёд»Җд№Ҳиў«еҘ—дёҚдјҡж»‘ зҫҪз»’иў«жҖҺд№ҲеҘ—иў«зҪ©жүҚиғҪжңҚеё–
- PPTе№»зҒҜзүҮе’Ӣеҫ—жүҚеҸҜд»ҘжҸ’е…ҘExcelж–Ү件
- psеә”иҜҘе’Ӣең°жүҚиғҪеҸҚйҖүпјҢз”өи„‘зҡ„з”»еӣҫе·Ҙе…·дёӯеҸҚйҖүзҡ„еҝ«жҚ·й”®жҳҜд»Җд№Ҳ
- з”өи„‘йЎҝеҸ·жҢүдёҚеҮәжқҘжҖҺд№ҲеҠһпјҢз”өи„‘дёҠйЎҝеҸ·еә”иҜҘе’Ӣең°жүҚиғҪжү“еҮәжқҘ
- жүӢеҶҷиҫ“е…Ҙжі•жҖҺд№ҲжүӢеҶҷпјҢжҖҺд№ҲжүҚиғҪеңЁз”өи„‘дёҠз”ЁжүӢеҶҷиҫ“е…Ҙжі•жү“еӯ—е‘ў
- иҠұжӨ’зӣҙж’ӯиғҪзңӢеҲ°зӮ№иөһи®°еҪ•пјҢиҠұжӨ’зӣҙж’ӯеә”иҜҘе’Ӣең°жүҚиғҪеҲ йҷӨеҠЁжҖҒ
- жҠ–йҹіжҖҺд№ҲеҲ йҷӨдҪңе“Ғи®°еҪ•пјҢжҠ–йҹіеә”иҜҘе’Ӣең°жүҚиғҪеҲ йҷӨдҪңе“Ғ
- жёёжііеҮҸиӮҘеӨҡй•ҝж—¶й—ҙи§Ғж•ҲпјҢжҜҸеӨ©жёёжііеӨҡд№…жүҚиғҪиҫҫеҲ°еҮҸиӮҘзҡ„ж•Ҳжһң
- Excelе’Ӣеҫ—жүҚеҸҜд»Ҙи®Ўз®—ж ҮеҮҶе·®
- жҠ–йҹіжҖҺж ·еҸ–ж¶ҲеӨҚеҲ¶й“ҫжҺҘпјҢжҠ–йҹіеә”иҜҘе’Ӣең°жүҚиғҪеҸідёӢи§’еӨҚеҲ¶й“ҫжҺҘ