随着信息技术的发展,数码产品数量增长很快,电脑的使用几乎成了最平常的事,办公楼里的办公人员几乎人手一部电脑 。

文章插图
在这种背景下,电脑的危害也显现出来 。长期看电脑的人群,也想通过一些措施来减轻电脑带来的危害 。
比如从开启护眼模式开始,本文将提供两个如何设置护眼模式的方法,以Win10为例 。
一、夜间模式
鼠标右键桌面空白,点击【显示设置】,进入设置界面后,选择左侧的【屏幕】,在右侧显示的页面中找到【夜间模式设置】这行小字,点击这行字进入夜间模式设置界面 。

文章插图

文章插图
在“强度”一栏中调节自己喜欢的大小 , 并且可以调节开启夜间模式的时间“计划” , 最后点击【立即启用】即可 。开启后屏幕配色偏黄 。

文章插图
鼠标右键桌面左下角的【开始】,点击【运行】,(也可以直接使用快捷键Win+R或者在桌面菜单栏的搜索框输入“运行” , 点击打开)接着在运行输入框中输入【regedit】 , 点击【确定】 。

文章插图

文章插图
【如何设置电脑的护眼模式?,如何给win7电脑设置护眼模式】进入注册表编辑器页面 , 在计算机下方依次展开【HKEY-CURRENT-USER】—【Control Panel】—【Colors】,接着在右侧找到【Window】,鼠标右键【Window】 , 点击【修改】 。

文章插图
在最后的一个界面“编辑字符串”中,把“数值数据”改成【202 234 206】,点击【确定】 , 最后重启电脑,设置即可生效 。

文章插图
注意如果你想要改回原先的模式,直接把数值改回来即可 。
以上就是设置护眼模式的所有内容 , 适用于Win10系统,如果在设置过程中出现问题可以私信我帮你解决 。
往期精选
旧电脑太卡顿怎么办?这5步设置让你的电脑流畅起来
分享一份u盘提示格式化恢复数据教程
推荐阅读
- 手机企业微信分身怎么操作,电脑微信分身应该咋地才能设置
- 墙潮湿发霉怎么办 墙潮湿发霉如何处理
- 房间潮湿发霉怎么处理方法,房间发霉怎么处理 房间发霉如何处理
- 应该咋滴才能给电脑设置密码,如何为办公室电脑设置账号密码
- 地板上的胶如何清理 小技巧 地板上的胶怎样清理 小技巧
- 如何申请快递驿站 如何申请快递驿站快递代理点
- 东风景逸s50如何换挡把套,东风风行景逸S50档位如何挂档
- 如何在夏天之前,逼自己一把瘦下来?
- 冰箱不冻是什么原因,冰箱如何维护 冰箱的维护方法介绍
- 如何造纸 在家如何造纸



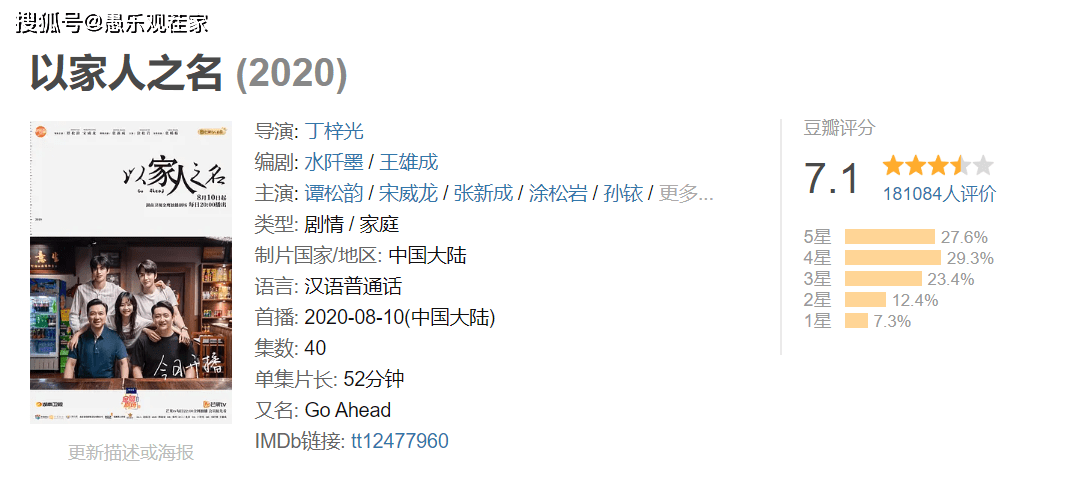









![[商务部]商务部:中国没有也不会出现大规模外资撤离情况](http://aqimg.010lm.com/img.php?https://pic.bbanp.com/img/50808519624193.jpg)

