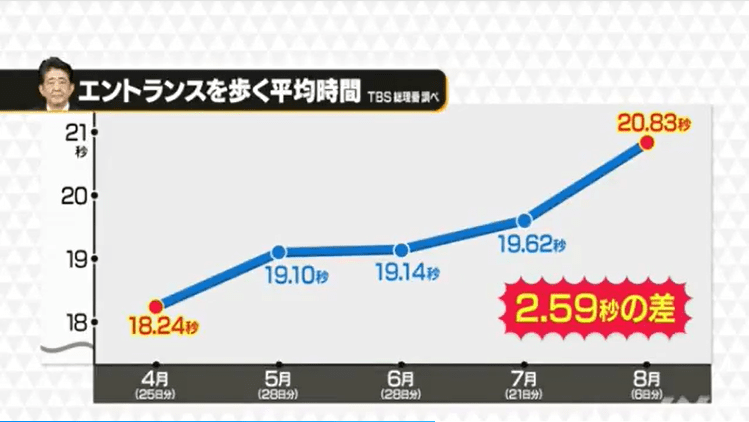cdr填充怎样进行操作
本文章演示机型:戴尔-成就5890,适用系统:windows10家庭版,软件版本:CorelDRAW 2021;
CDR填充的方式比较多,打开要进行填充的CDR文件,选中要填充的图形后 , 在右侧的调色板中选择颜色,即可使用选择的纯色填充图形,需要使用自定义颜色进行填充时,双击色块 , 进入【编辑填充】设置窗口后,设置自定义颜色填充即可,或者选中要填充的图形后,选择工具箱的【交互式填充】工具,在上方的属性栏中选择【渐变填充】,然后选择渐变填充的方式,这里选择【椭圆形渐变填充】 , 然后修改渐变的颜色、角度等即可;
也可以选择要填充的图形后,选择上方的【双色图样填充】,修改填充图样的大小、图样的类型,以及图样的填充颜色等,还有【向量图样填充】【位图图样填充】 , 等填充的设置方法都基本相同,大家可以一边设置一边观察效果,这里就不单独进行介绍了;
本期文章就到这里,感谢阅读 。
cdr怎么填充底色不影响其他内容cdr填充底色不影响其他内容方法:
1、首先打开CDR软件绘制一个矩形 , 并填充一个颜色 。
2、然后选中矩形,点开左侧填充工具的渐变填充工具 。
3、接着在渐变填充中点击勾选自定义按钮,然后点击渐变上方的横条添加渐变的三角形块 , 点击其中一个,就可以添加一个渐变块,添加后点击旁边的色块就可以选择一个颜色 。如果不想要这部分的颜色渐变,双击那个小三角就可以删除了 。
5、最后设置好之后按回车确定,就可以看设置之后的效果了 。
cdr怎么填充波浪线【cdr填充怎样进行操作,cdr怎么填充底色不影响其他内容】方法如下:
1.
打开CorelDRAW X8 软件,新建一个cdr文档;
2.
点击【椭圆形工具】,在作图区域绘制一个圆形图案,
3.
点击【交互式填充工具】-【双色图样填充】,点击【填充挑选器】,弹出填充挑选设置栏;
4.
选择【波浪线图样】,这样我们的黑白波浪线图样填充就制作完成了 。
cdr颜色填充栏不见了颜色栏不见了,有多种方法,现介绍其中的一个种重新调回:
上方的菜单栏选择 , 调色板,选择默认的调色板,便可以把原来的设置的颜色板块给重新调回来了,最后再移动一下位置,便可以做到与原来没有变化 。
这种方法,实际上只是把原来关掉的调色板给重新调用回来,加上如果移动到右侧 , 这样就跟原来一样了,比较常规的操作 。
CorelDraw的交互式填充工具怎么用这个工具都挺容易用的
交互式 , 可以对闭合的,线条进行交互式用 。要有两个图形才能用,比如我画了一个圆,填充了红色,再在里面画一个小的圆,填充了白色,用交互式填充工具,放到大圆上或小圆上 , 出现《=》的形状,点击,拖到到另一个圆的中心(),可以看到效果了 。线条的也是一样;具体的效果还可以再设置 。
cdr怎么填充自己画的图案颜色
第一步:首先我们打开电脑上的coreldraw2022软件 , 绘制一个需要填充颜色的图形.
第二步:然后我们在右侧的颜色面板中,点击选择颜色进行填充图形
第三步:如果我们想要改变轮廓颜色或轮廓线大小,可以在上方的属性位置,调节边框的大小粗细

文章插图
CorelDRAW 全称“CorelDRAW Graphics Suite“,也就是众所周知的”CDR“,是一款智能高效的平面设计软件,广泛应用于排版印刷、矢量图形编辑及网页设计等领域 , 30多年来无数优秀的设计师通过CorelDRAW大胆展现真我,交付了出众的创意作品!另外也因为“.cdr”是平面设计软件CorelDraw的专用源文件保存格式,cdr格式文件需要用CorelDRAW软件打开进行浏览与编辑,所以cdr也逐渐成为CorelDRAW的代称 。

文章插图
套件包含软件程序:
CorelDRAW:矢量插图和页面布局的全功能图形设计应用程序,专注于矢量图形设计 。
CAPTURE:截图工具 , 可以一键捕获并保存电脑屏幕的图像 。
互换填色和描边的快捷键是什么
shift+F11 。
快捷键shift+F11可以打开调色器 。弹出的对话框后选择颜色,确定 。shift+F11可以打开填充轮廓调色器,填充时选中对象后右键直接点右边的色块填充轮廓色 。
推荐阅读
- cdr咋滴才能正片叠底
- cdr做渐变该咋操作,cdr2019版本的渐变快捷键
- 云桌面怎样设置默认浏览器 云桌面怎样设置默认浏览器模式
- cdr如何做圆角,cdr箭头怎样做圆角
- 怎样鉴别紫砂壶 怎样鉴别紫砂壶是不是化工壶
- 怎么选到甜西瓜 怎样选甜西瓜的技巧
- 怎样剪五角星视频 怎样剪五角星
- 推广网店方法 怎样推广自己的网店
- cdr咋滴才能发光效果,广告迷你字和发光字的区别
- ps要怎样才可以制作倒影效果