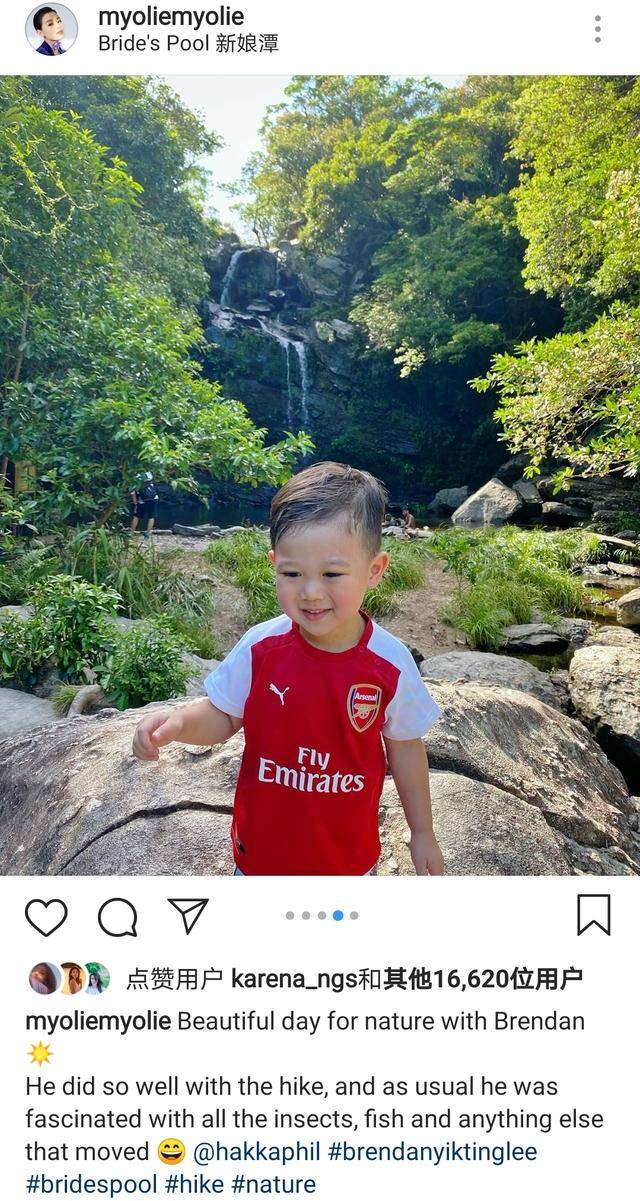文章插图
2、然后在ps软件界面上的工具栏里找到‘直线工具’,如图 。

文章插图
3、选择好工具之后,在ps软件的主选项下面会出现工具的设置,点选终点,然后后面的粗细改个5像素,太小里看不到箭头 。

文章插图
4、修改之后在ps的画布上 , 按着鼠标进行拖动 , 拖动的时候可以拖动好方向,画出合适的箭头 , 当然可以点刚刚的设置里点上起点,就可以双箭头 。

文章插图
5、上面说的箭头很单一 , 那我们可以选择同样是直线工具里的‘自定形状工具’,如图 。

文章插图
6、然后选择好工具之后同样在主选项下会出现对应工具的设置 , ‘自定形状工具’这个工具ps软件自带一些形状的图片 , 点击一下会出现预览前三个就是箭头的 。

文章插图
7、然后点这个框旁边的小齿轮设置的按钮,在弹出的选项中选择‘箭头’ , 在跳出的对话框中选择追加,然后再下面会多很多都是箭头的 。

文章插图
8、虽然这些箭头很多,但是没有像直线工具的箭头画的时候就可以选择箭头的方向,但是可以用ctrl + T来自由变形来选择方向 。

文章插图
以上就是关于ps怎么制作这种箭头,ps怎么才可以画箭头指引线的全部内容 , 以及ps怎么才可以画箭头指引线的相关内容,希望能够帮到您 。
推荐阅读
- cdr怎么才能切图
- 新车年检标志去哪领取,新车忘记两年一领标怎么办
- cdr里应该怎么居中
- 长城汽车门内把手怎么拆
- Ai怎么才可以使用蒙版,ai中怎么把四色黑变成单色黑
- CDR里复制的文字怎样排版,cdr中复制文字应该怎么样操作
- 驾驶证还有几分怎么查
- Excel要怎么才可以取消只读模式
- 光遇比心动作怎么获得
- 天弘基金扣款怎么回事