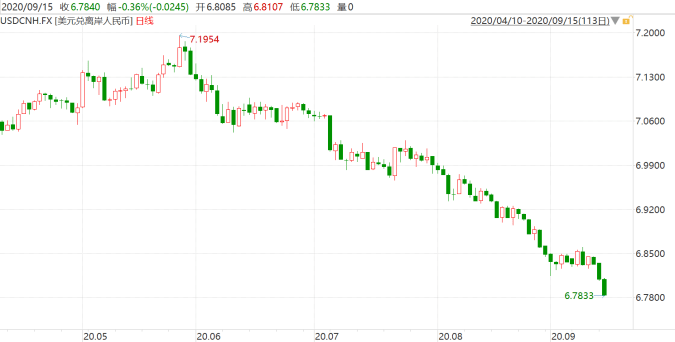Excel表格要咋得才可以算平均分
本文章演示机型:华硕天选2,适用系统:Windows10 专业版,软件版本:Microsoft Excel 2021;
打开excel文件 , 选中保存结果的单元格,在上方工具栏点击【公式】,选择【插入函数】后会弹出对话框,在【选择类别】中选择【常用函数】,找到并选中【AVERAGE】函数,选择【确定】后弹出【函数参数】对话框,点击【Number】输入栏右边的箭头 , 在表格中选择要算平均分的区域,最后点击【确定】即可;
或者选中保存结果的单元格后 , 在上方输入栏中输入【=sum(计算区域)/总数】 , 按下【回车键】即可;
本期文章就到这里,感谢阅读 。
excel表格成绩各科平均分怎么算算平均分要选中需要算的数值后,再选择上方的平均求和选项,找到平均值 , 点击即可,以下是平均分怎么算的具体步骤:
选定表格
在需要算平均分的数值下面选中表格 。
输入公式
输入=符号后,套入average,再加前括号 。
选数值加括号
选中数值后,再加上反括号 , 敲击回车键即可 。
excel表格如何两个学期平均成绩下面举例说明如何计算某一学生两科成绩 。
假如表格设置是A列学生姓名、B列语文成绩、C列数学成绩、D列是语文和数学平均分成绩 。
可以有两种方法计算:
其一:在D2单元格里输入=average(b2:c2)
其二:在D2单元格里输入=(b2+c2)/
第一种方法是运用excel提供的函数;
第二种方法是自己创建函数 。
excel表格如何两个学期平均成绩下面举例说明如何计算某一学生两科成绩 。
假如表格设置是A列学生姓名、B列语文成绩、C列数学成绩、D列是语文和数学平均分成绩 。
可以有两种方法计算:
其一:在D2单元格里输入=average(b2:c2)
其二:在D2单元格里输入=(b2+c2)/
第一种方法是运用excel提供的函数;
第二种方法是自己创建函数 。
excel计算平均分怎么保留一位小数>10 要釆用excel计算平均分,应先将每一位学生的分数先输入到其中一个空白列,比如A列为姓名,B列为分数,然后在其它一个空白单元格输入公式:
=average(),括号中需选中所有学生的成绩 , 便可计算出平均分 , 若需保留一位小数,点击工具栏中的减少小数位数至一位即可 。
excel表格计算平均分保留一位小数
Excel 中经常需要使用到函数计算平均分 , 平均分具体该如何计算呢?接下来是我为大家带来的excel表格计算平均分的 方法,供大家参考 。
excel表格计算平均分的方法:
计算平均分步骤1:首先,这里是一份成绩表 , 上面有各门功课的成绩 , 我们要求出平均分数 。
计算平均分步骤2:将光标定位到“平均分”下面一个单元格中,然后点击“插入函数”按钮 , 如下图红色区域便是;
计算平均分步骤3:在弹出的“插入函数”中,我们选择函数“AVERAGE”,然后单击确定按钮;
计算平均分步骤4:接着马上会弹出“函数参数”的窗口,此时,我们可以用鼠标左键来拖选需要求平均值的单元格,也可以按住键盘上的“Ctrl + 鼠标左键”来选择多个单元格 , 然后按确定按钮;
计算平均分步骤5:这时 , 得出的平均值就自动显示在“平均分”下面的单元格中了 。(如下图)
计算平均分步骤6:好了,平均值已经求出来了,那么我们现在的问题是如何让每个同学的平均分数自动显示在平均分的单元格中 。
如何在excel表中计算平均分
- 01打开Excel文件表格,点击选中要计算平均分的那个单元格 。
- 02接下来,在数据表右侧页面中,点击“自动求和-平均值”按钮 。
- 03接下来,软件将自动全部框选计算数值的单元格,确认计算内容无误之后,按下回车键 。
- 04最后,即可看到刚才框选的单元格已经显示出了平均分结果 。

文章插图
【Excel表格要咋得才可以算平均分】以上就是关于Excel表格要咋得才可以算平均分的全部内容,以及Excel表格要咋得才可以算平均分的相关内容,希望能够帮到您 。
推荐阅读
- 魏大勋秦岚同居生活曝光,地下恋一年后,终于要公开了?
- 华晨宇调侃张小斐: 要听导演贾玲的话才有机会拿奖! 小斐回复显情商
- excel怎么给照片换背景,excel怎么换背景底色xp系统
- 50多岁女人想要不老气!剪短发、不穿老年装,轻轻松松美到老
- 一看就很“高级”的女人都有哪些特征?除了颜值,这些也很重要
- Excel如何隐藏列数据,excel表格如何隐藏数据
- 《第二十条》最差演技出来了:五官乱飞不要紧,她有艺谋带进组
- 中式烹饪主要学什么,中式烹调师与厨师证有什么区别
- 怎么和面做面条 怎么和面
- 为什么在中秋节那一天要赏月 为什么在中秋节那一天要赏月呢英语