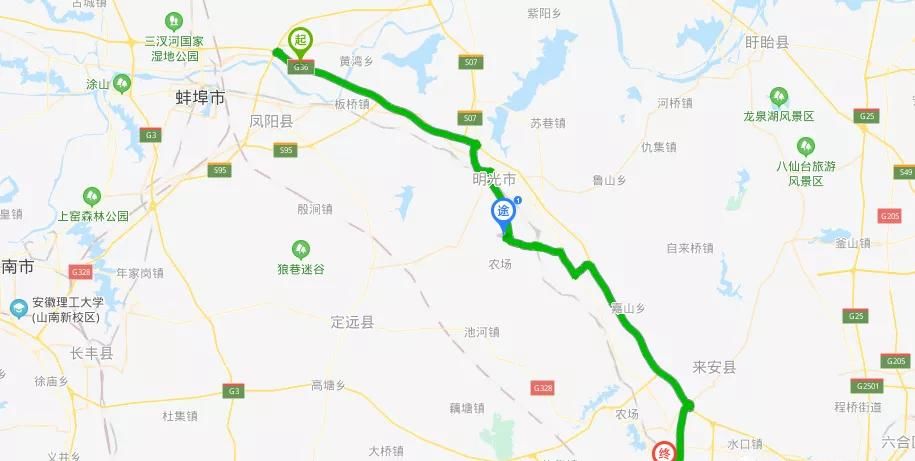ai轮廓该咋地才能取消
本文章演示机型:戴尔-成就5890,适用系统:windows10家庭版 , 软件版本:Illustrator 2021;
打开一个ai文件,进入编辑界面,发现画布中只有形状的轮廓,单独选择其中的形状,在属性面板中可以看到 , 这个形状是有填充颜色的,此时要取消ai轮廓,则找到上方菜单栏中的【视图】,在打开的菜单中选择【在CPU上预览】,即可恢复正常的显示;
若需要查看文件的轮廓,则选择【视图】-【轮廓】,即可使ai文件显示轮廓,如果要取消形状的描边轮廓,则选中形状后 , 在属性面板中,点击【描边】左侧的设置框,将描边设置为【无】即可;
本期文章就到这里,感谢阅读 。
ai轮廓模式怎么恢复操作方法如下:
1、打开一个ai文件,进入编辑界面 , 发现画布中只有形状的轮廓,单独选择其中的形状,在属性面板中可以看到,这个形状是有填充颜色的,
此时要取消ai轮廓,则找到上方菜单栏中的【视图】,在打开的菜单中选择【在CPU上预览】,即可恢复正常的显示;
2、若需要查看文件的轮廓,则选择【视图】-【轮廓】,即可使ai文件显示轮廓,如果要取消形状的描边轮廓 , 则选中形状后,在属性面板中,点击【描边】左侧的设置框,将描边设置为【无】即可
ai怎么把轮廓变成正常操作方法如下:
1、打开一个ai文件,进入编辑界面 , 发现画布中只有形状的轮廓,单独选择其中的形状,在属性面板中可以看到,这个形状是有填充颜色的,
此时要取消ai轮廓,则找到上方菜单栏中的【视图】,在打开的菜单中选择【在CPU上预览】,即可恢复正常的显示;
2、若需要查看文件的轮廓,则选择【视图】-【轮廓】,即可使ai文件显示轮廓,如果要取消形状的描边轮廓,则选中形状后,在属性面板中,点击【描边】左侧的设置框,将描边设置为【无】即可
ai怎么关掉轮廓模式本文以win7系统AI2018为例进行演示取消轮廓显示 , 具体步骤如下 。
1、在计算机中启动ai,输入需要编辑的文字 。
2、选择目标文字右键点击选择创建轮廓 。
3、使用快捷键ctrl+y可以取消文字轮廓属性还原到之前的状态 。
4、文字可以重新编辑 。
扩展资料 功能特性 一款专业图形设计工具,提供丰富的像素描绘功能以及顺畅灵活的矢量图编辑功能,能够快速创建设计工作流程 。
ai怎么取消图形的扩展外观1、打开AI软件 。
【ai轮廓模式怎么恢复,ai轮廓该咋地才能取消】2、打开AI之后,打开图片 。3、打开图片后,点击左侧工具栏中橡皮擦工具 。4、点击橡皮擦之后 , 用橡皮擦直接把线涂抹掉就可以了 。5、或者可以直接选中线条 。6、选中线条后,按Del删除键删除就可以了 。希望我的回答可以帮助到你解决掉问题
ai怎么退出轮廓模式
ai轮廓模式返回方法如下:
工具/原料:炫龙M7、Windows 10、Adobe Illustrator2021
1、打开ai软件,点击新建 。

文章插图
2、弹出新建文档对话框,设置画布大小,点击创建 。

文章插图
3、选择矩形工具组里的多边形工具 。

文章插图
4、在画布中绘制多边形,并填充颜色为橙黄色,设置描边为黑色 。

文章插图
5、点击菜单栏的视图按钮,点击轮廓 。

文章插图
6、只显示轮廓了 。

文章插图
7、选中轮廓,点击视图,点击在CPU上预览即可恢复 。

文章插图
8、如图所示 。

文章插图
以上就是关于ai轮廓模式怎么恢复 , ai轮廓该咋地才能取消的全部内容,以及ai轮廓该咋地才能取消的相关内容,希望能够帮到您 。
推荐阅读
- 运营商设置更新是什么意思 运营商设置更新是什么意思怎么关闭
- PS合并图层后该咋地才能分开,PS复制多个图层后怎么上下对齐
- 剪映视频怎么固定封面,剪映视频封面咋样插入时间线中
- 泰拉瑞亚神圣钻头怎么合成,泰拉瑞亚1.4神圣钻头怎么合成
- 六六大顺下一句怎么接 六六大顺后边怎么说
- 台式电脑怎么打乘号,电脑乘号该咋地才能打
- cf手游怎么匹配正常队友,cf手游安卓苹果怎么加好友
- 幼狗狗感冒了怎么办,金毛幼犬感冒了应该怎么办
- 王者头上的标志怎么弄,王者第一滴血的标志怎么弄到的
- 熟的西瓜子好吃吗 西瓜子怎么吃不上火