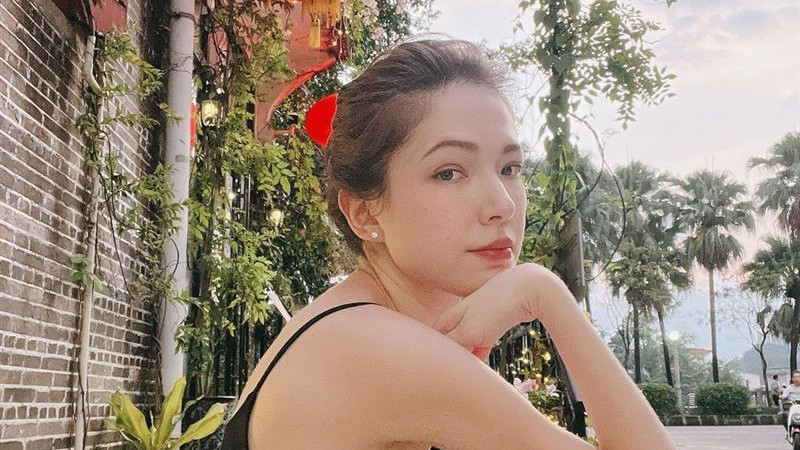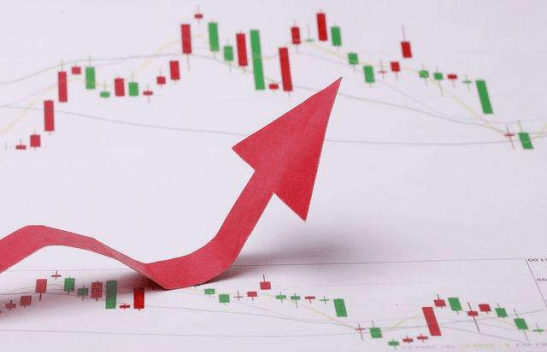之前我们设置iPhone自定义铃声必须通过电脑的iTunes软件或者越狱的iPhone可以直接设置 。库乐队,捷径(苹果的文件App其实也可以,本期将的捷径)的出现 , 极大的方便了我们设置手机来电/闹钟铃声的过程,现在你通过库乐队,捷径这两个App就可以在手机端设置铃声 。

文章插图

文章插图
当做到这一步时,该音乐就被自动加入到了文件App里,暂时不用管,往下看 。
打开库乐队
如果新用户,会出现界面导航,点击“音轨”选项卡,往左滑动找到“录音机界面”,点击进入纯音乐界面 。
如果你是老用户,会出现“浏览”界面 , 点击左下角“最近使用”,再点击右上角“+号”按钮进入音轨界面 。
由于我是个老司机了,哦不 , 由于我是个老用户了,所以直接点击+

文章插图
3.之后点击音轨

文章插图
4.滑动中间快,找到“录音机”,点击

文章插图
5.之后点击左上角图标

文章插图
6.之后点击右上角图标 , 来上传铃声文件

文章插图
7.点击文件,点击蓝色“浏览文件应用中的项目”按钮

文章插图
8.选择Shortcus

文章插图
选择刚才的音乐

文章插图
之后你会看到刚才的音乐已经出现在了这里,如上图
9.按住向左上角拖动它
10.之后会回到下图,你可以点击右边的+号来改变小节

文章插图
11.比如这里改为25,点完成

文章插图
12.之后,点击音轨 , 选择“修剪”,滑动一个小节的右侧边框至一个音频文件的完整的周期 。期间可以点击播放按钮试听是不是自己想要设置的完整章节 。

文章插图
【苹果手机铃声怎么设置自定义铃声】13.调整之后 , 觉得可以了,可以点击

文章插图
接着会出现,点击我的乐库

文章插图

文章插图
15.长按它 , 点击重命名

文章插图
16.之后点击共享(上图的倒数第三个按钮),之后会跳转到下图,点击中间的电话铃声按钮

文章插图
17.之后会出现提示如果你对音乐时长超过30s,点击继续

文章插图
18.点击左边按钮

文章插图
会出现下图,之后点击标准电话铃声

文章插图
19.前往设置的声音和触感,果然出现了,可以设置电话铃声了,

文章插图
20.前往闹钟也出现了刚才的铃声 , 快来设置你的闹钟吧!

文章插图
虽然过程比较繁琐,但是还是成功了,不过还是建议电脑直接更换,觉得实用的话,记得动动小手点赞关注?转发哦 。
推荐阅读
- 宝沃后备箱怎么开,宝沃bx5后备箱怎么开
- qq语音怎么转发给别人听vivo qq语音怎么转发给别人可以听
- 知乎怎么清理未读消息 知乎怎么清除消息
- 怎么唱全民k歌好听 怎样才能唱好全民k歌
- 京东母亲节礼品盲盒怎么获得 京东父亲节礼物
- word怎么把竖向转成横向,word应该怎样才可以竖向排版
- 剪映怎么使用文字模板
- 微信新建一个群聊怎么弄 微信新建一个群聊怎么弄出来
- 美容仪红蓝黄绿光作用,机顶盒一个红灯一个绿灯怎么回事
- 短横线怎么输入,长横线要咋滴才可以输入出来