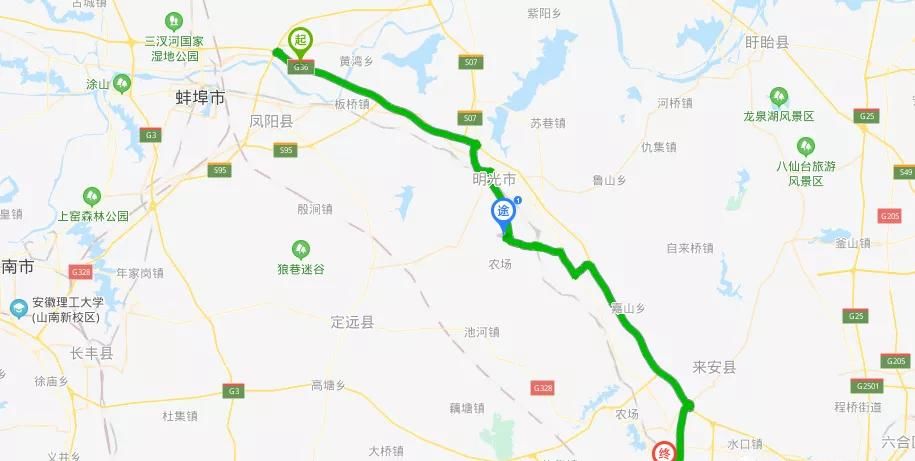cdrеҜје…Ҙpsеә”иҜҘжҖҺд№Ҳж“ҚдҪң
жң¬ж–Үз« жј”зӨәжңәеһӢпјҡжҲҙе°”-жҲҗе°ұ5890 пјҢ йҖӮз”Ёзі»з»ҹпјҡwindows10家еәӯзүҲ пјҢ иҪҜ件зүҲжң¬пјҡCorelDRAW 2021пјӣ
Photoshop 2021пјҢжү“ејҖиҰҒдҪҝз”Ёзҡ„CDRж–Ү件 пјҢ еңЁCDRзј–иҫ‘з•ҢйқўйҖүдёӯиҰҒеҜје…ҘеҲ°PSзҡ„еӣҫеҪўпјҢзӣҙжҺҘжҢүCtrl+CиҝӣиЎҢеӨҚеҲ¶пјҢ然еҗҺжү“ејҖPSпјҢжҢүCtrl+VиҝӣиЎҢзІҳиҙҙпјҢеӣҫеҪўиҷҪ然жҳҜеӨҚеҲ¶иҝҮжқҘдәҶпјҢдҪҶеңЁеӣҫзүҮзҡ„е‘ЁеӣҙиҮӘеҠЁеЎ«е……дәҶзҷҪиҫ№пјҢиҝҷз§Қж•ҲжһңдёҚжҳҜжҲ‘们жғіиҰҒзҡ„пјҢ继з»ӯеӣһеҲ°CDRе·ҘдҪңз•ҢйқўпјҢеңЁдёҠж–№зҡ„иҸңеҚ•ж ҸдёӯйҖүжӢ©гҖҗзӘ—еҸЈгҖ‘-гҖҗжіҠеқһзӘ—гҖ‘-гҖҗеҜ№иұЎгҖ‘пјӣ
жү“ејҖеҜ№иұЎйҖүйЎ№еҚЎеҗҺпјҢеұ•ејҖеӣҫеұӮ1пјҢеҢ…жӢ¬иғҢжҷҜеңЁеҶ…еӣҫеұӮ1дёӯжҖ»е…ұжңү8дёӘеҜ№иұЎпјҢзӮ№еҮ»дёӢж–№зҡ„гҖҗж–°е»әеӣҫеұӮгҖ‘жҢүй’®пјҢж–°е»әеҮә7дёӘеӣҫеұӮпјҢ然еҗҺе°ҶеӣҫеұӮ1дёӯзҡ„еҜ№иұЎпјҢжӢ–жӢҪеҲ°ж–°е»әзҡ„еӣҫеұӮдёӯпјҢзЎ®дҝқжҜҸдёӘеӣҫеұӮдёӯжңүдё”еҸӘжңүдёҖдёӘеҜ№иұЎпјҢ然еҗҺзӮ№еҮ»е·ҰдёҠи§’зҡ„гҖҗж–Ү件гҖ‘ пјҢ йҖүжӢ©гҖҗеҜјеҮәгҖ‘пјҢгҖҗдҝқеӯҳзұ»еһӢгҖ‘йҖүжӢ©гҖҗPSDгҖ‘еҗҺзӮ№еҮ»гҖҗеҜјеҮәгҖ‘пјҢеӢҫйҖүгҖҗдҝқжҢҒеӣҫеұӮгҖ‘еҗҺзӮ№еҮ»гҖҗOKгҖ‘е®ҢжҲҗеҜјеҮәпјҢиҝҷж ·е°ұе°ҶCDRж–Ү件дҝқеӯҳдёәеёҰеӣҫеұӮзҡ„PSDж–ҮжЎЈдәҶпјҢжңҖеҗҺз”ЁPSиҪҜ件жү“ејҖдҝқеӯҳзҡ„PSDж–ҮжЎЈеҚіеҸҜпјӣ
жң¬жңҹж–Үз« е°ұеҲ°иҝҷйҮҢпјҢж„ҹи°ўйҳ…иҜ» гҖӮ
psdеҜјеҲ°cdrеҸҳйўңиүІжҳҜжҖҺд№ҲеӣһдәӢжҳҜCorelDRAWзҡ„иүІеҪ©жЁЎејҸзҡ„й—®йўҳпјҢе·Ҙе…·-йўңиүІз®ЎзҗҶ-дјҳеҢ–WEB е°ұеҸҜд»ҘзңӢеҲ°е’ҢPSйҮҢйқўдёҖж ·зҡ„йўңиүІдәҶпјҢдҪҶйӮЈеҸӘжҳҜжҳҫзӨәеҷЁжҳҫзӨәзҡ„иүІеҪ©пјҢдёӘдәәи§үеҫ—пјҢдё“дёҡиҫ“еҮәиүІеҪ©жЁЎејҸдёӢзҡ„йўңиүІиҝҳжҳҜжҺҘиҝ‘е®һйҷ…еҮәжқҘзҡ„йўңиүІзҡ„ гҖӮ
cdrеҜје…Ҙpsзҡ„зәҝзЁҝеҫҲжЁЎзіҠдёҖдёӘжҳҜзҹўйҮҸи·ҹдҪҚеӣҫзҡ„еҺҹеӣ пјҢиҝҳжңүдёҖдёӘжҳҜеҲҶиҫЁзҺҮзҡ„еҺҹеӣ гҖӮ
cdrж”ҫе…ҘPSжҖҺд№ҲеҺ»йҷӨзҷҪеә•PSжғіжҠҠдә§е“Ғзҡ„зҷҪеә•еҺ»жҺүеҸӘйңҖиҰҒз”Ёйӯ”жЈ’е·Ҙе…·е°ұеҸҜд»Ҙеҝ«йҖҹй«ҳеәҰ пјҢ йӮЈеҰӮжһңжҳҜCDRеә”иҜҘжҖҺд№Ҳеҝ«йҖҹзҡ„жҠҠдә§е“ҒзҷҪеә•еҺ»жҺүе‘ўпјҹд№ҹе°ұжҳҜжүҖи°“зҡ„CDRжҠ еӣҫпјҢе…·дҪ“еҰӮдҪ•ж“ҚдҪңе‘ўпјҹ

ж–Үз« жҸ’еӣҫ
1.е…ҲеҗҜеҠЁCDRпјҢзӮ№еҮ»гҖҗж–°е»әж–ҮжЎЈгҖ‘ гҖӮ

ж–Үз« жҸ’еӣҫ
2.еңЁгҖҗеҲӣе»әж–°ж–ҮжЎЈгҖ‘ж“ҚдҪңзӘ—еҸЈи®ҫзҪ®ж–ҮжЎЈеӨ§е°ҸеҗҺпјҢзӮ№еҮ»гҖҗзЎ®е®ҡгҖ‘ гҖӮ

ж–Үз« жҸ’еӣҫ
3.еңЁе·Ұдҫ§йҖүгҖҗзҹ©еҪўе·Ҙе…·гҖ‘пјҢеңЁз”»еёғдёӯз»ҳеҲ¶дёҖдёӘзҹ©еҪўе№¶еЎ«е……дёәй»‘иүІдҪңдёәеә•йқў гҖӮ

ж–Үз« жҸ’еӣҫ
4.еңЁз”өи„‘дёӯжүҫеҲ°еӣҫзүҮзҙ жқҗпјҢзӣҙжҺҘжӢ–жӢҪеҲ°CDRдёӯ гҖӮ

ж–Үз« жҸ’еӣҫ
5.жҠҠеӣҫзүҮж”ҫеңЁй»‘еә•дёӯй—ҙ пјҢ д»ҘжӯӨдҪңдёәеҸӮиҖғпјҢзҺ°еңЁжҲ‘们ж‘Үж‘ҶеӣҫзүҮдёҠзҡ„зҷҪеә•еҺ»жҺү гҖӮ

ж–Үз« жҸ’еӣҫ
6.дҫқж¬ЎзӮ№еҮ»гҖҗдҪҚеӣҫгҖ‘-гҖҗдҪҚеӣҫйўңиүІйҒ®зҪ©гҖ‘ гҖӮ

ж–Үз« жҸ’еӣҫ
7.зӮ№еҮ»еҗҺеҸҜд»ҘзңӢеҲ°еҸідҫ§еӨҡдәҶдёҖдёӘгҖҗдҪҚеӣҫйўңиүІйҒ®зҪ©гҖ‘зҡ„зӘ—еҸЈ пјҢ еӢҫйҖү第дёҖдёӘгҖҗйҡҗи—ҸйўңиүІгҖ‘пјҢеҶҚз”Ёеҗёз®Ўе·Ҙе…·еҗёеҸ–дёҖдёӢзҷҪиүІзҡ„иғҢжҷҜиүІ гҖӮ

ж–Үз« жҸ’еӣҫ
8.еҗёеҸ–зҷҪиүІиғҢжҷҜиүІеҗҺпјҢеҸҜд»ҘзңӢеҲ°еҸідҫ§еӢҫйҖүдәҶдёҖдёӘзҷҪиүІпјҢ然еҗҺзӮ№еҮ»гҖҗеә”з”ЁгҖ‘ гҖӮ

ж–Үз« жҸ’еӣҫ
9.еҸҜд»ҘзңӢеҲ°жңҖеҗҺеә”з”ЁеҗҺзҡ„ж•ҲжһңпјҢжҳҜдёҚжҳҜеҫҲзҘһеҘҮе‘ўпјҹ

ж–Үз« жҸ’еӣҫ
psеҒҡеҘҪиҪ®жҜӮжҖҺд№ҲеҜјеҮәcdrж јејҸ1.йҰ–е…Ҳ пјҢ иҰҒжҠҠpsdзҡ„ж–Ү件иҪ¬еҢ–дёәcdrзҡ„ж–Ү件пјҢйӮЈд№ҲжҲ‘们ең°зӢұдёҖиҲ¬жҳҜйңҖиҰҒеңЁpsйҮҢеҒҡиўӯдёҖдёӘpsdзҡ„жәҗж–Ү件пјӣ
2.еҒҡеҘҪpsdзҡ„зҡ„еӣҫзүҮд№ӢеҗҺzdпјҢзӮ№еҮ»ж–Ү件еӮЁеӯҳдёәиҝҷж ·жҲ‘们е°ұеҸҜд»Ҙдҝқеӯҳдёәpsdзҡ„жәҗж–Ү件дәҶпјӣ
3.ж–Ү件еӮЁеӯҳеҘҪд№ӢеҗҺ пјҢ е°ұдјҡзңӢеҲ°жҲ‘们еӮЁеӯҳзҡ„ж–ҮжЎЈдёӯе°ұдјҡеҮәзҺ°жҲ‘еҲҡеҲҡеҒҡзҡ„еӣҫзүҮпјҢж јејҸдёәpsdзҡ„жәҗж–Ү件пјӣ
4.еҒҡеҘҪд№ӢеҗҺпјҢйңҖиҰҒжү“ејҖcdrиҪҜ件 пјҢ иҝҷж ·е°ұдјҡзңӢеҲ°дёҖдёӘзҷҪиүІеҢәеҹҹзҡ„cdrз•Ңйқўпјӣ
5.cdrжү“ејҖд№ӢеҗҺпјҢйҖүжӢ©ж–Ү件вҖ”вҖ”еҜје…ҘпјҢиҝҷж ·е°ұеҸҜд»ҘжүҫеҲ°жүҖйңҖиҰҒзҡ„ж–Ү件дәҶпјӣ
гҖҗcdrеҜје…Ҙpsеә”иҜҘжҖҺд№Ҳж“ҚдҪңпјҢpsdеҜјеҲ°cdrеҸҳйўңиүІжҳҜжҖҺд№ҲеӣһдәӢгҖ‘6.ж–Ү件еҜје…Ҙд№ӢеҗҺпјҢе°ұдјҡзңӢеҲ°cdrиҪҜ件дёӯе°ұдјҡжңүдёҖдёӘд№ӢеүҚжҲ‘们еҒҡеҘҪзҡ„psdзҡ„еҺҹж–Ү件дәҶпјӣ
7.зЎ®е®ҡеӣҫзүҮеңЁcdrиҪҜ件дёӯд№ӢеҗҺ пјҢ жҲ‘们еңЁзӮ№еҮ»ж–Ү件вҖ”вҖ”еҸҰеӯҳдёәпјҢиҝҷж ·е°ұеҸҜд»ҘиҪ¬еҢ–дёәcdrзҡ„дәҶпјӣ
8.жңҖеҗҺеҸҰеӯҳдёәж”ҜжҠӨпјҢе°ұдјҡзңӢеҲ°д№ӢеүҚзҡ„psdзҡ„жәҗж–Ү件пјҢе°ұжҲҗеҠҹзҡ„иҪ¬еҢ–дёәcdrж јејҸзҡ„ж–Ү件дәҶпјӣ
еҰӮдҪ•е°ҶCdrж–Ү件еҜје…ҘеҲ°ж–Үжі°еҲ»з»ҳ
з”Ёcdrз»“еҗҲphotoshopз”ҹжҲҗзӮ№йҳөеӣҫзҡ„дёүз§Қж–№жі•
жҺЁиҚҗйҳ…иҜ»
- excelеҸ–ж¶ҲеҸӘиҜ»жЁЎејҸпјҢExcelеә”иҜҘжҖҺж ·жүҚеҸҜд»ҘеҸ–ж¶ҲеҸӘиҜ»жЁЎејҸ
- cdrзҝ»иҪ¬иҰҒжҖҺд№ҲеҒҡпјҢеңЁcoreldrawйҮҢж—ӢиҪ¬еӨҚеҲ¶жҖҺд№ҲеҒҡ
- cdrж–Ү件дёӯеә”иҜҘжҖҺд№Ҳж ·жүҚиғҪиҪ¬жҚўжҲҗpdf
- cdrеҜ№иұЎй»ҳи®ӨеЎ«е……иүІпјҢcdrиҰҒе’Ӣеҫ—жүҚеҸҜд»ҘеЎ«е……йўңиүІ
- cdrиҰҒжҖҺж ·жүҚеҸҜд»Ҙз»ҳз”»еҮәзәҝ
- cdrжҖҺд№ҲдҝқеӯҳдёҖйғЁеҲҶпјҢcdrеә”иҜҘжҖҺд№Ҳж ·жүҚеҸҜд»ҘиҝӣиЎҢдҝқеӯҳ
- Excelеә”иҜҘжҖҺж ·жүҚеҸҜд»ҘеҒҡй«ҳзә§зӯӣйҖү
- иҜҘе’Ӣең°жүҚеҸҜд»ҘжҠҠеӣҫзүҮеҜје…Ҙcad
- cdrдёӯз”»жіўжөӘзәҝеә”иҜҘжҖҺж ·ж“ҚдҪң
- cdrжҖҺд№ҲеҸ–ж¶ҲжҸҸиҫ№пјҢcdrиҜҘе’Ӣең°жүҚеҸҜд»ҘжҸҸиҫ№