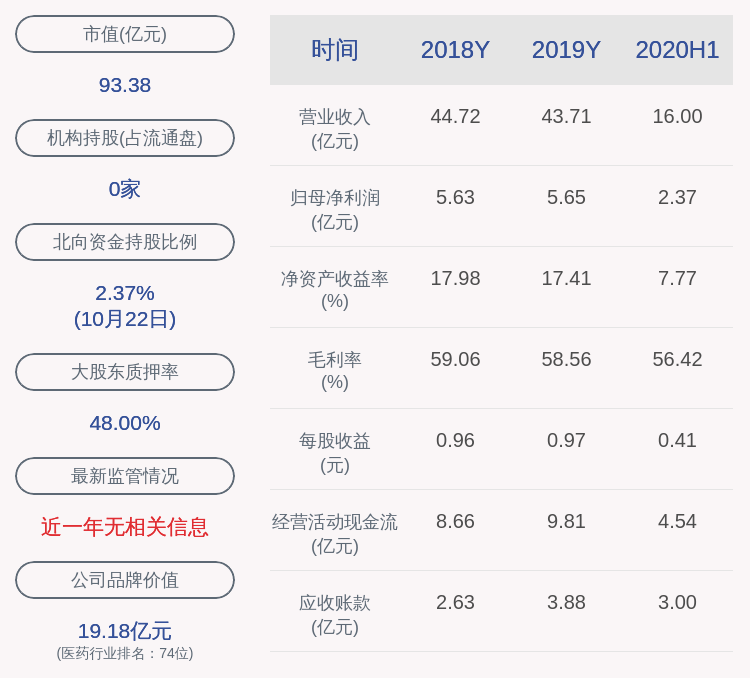cdr要如何才能进行平均分布
本文章演示机型:戴尔-成就5890,适用系统:windows10家庭版,软件版本:CorelDRAW 2021;
打开要使用的CDR演示文稿,需要将已有的图形平均分布时 , 框选要平均分布的所有图形,选择【对象】-【对齐与分布】,在右侧打开的菜单中继续选择【对齐与分布】,在分布里选择一种水平分布的方式,可使对象水平平均分布,选择一种垂直分布的方式,可使对象垂直平均分布,需要使新建的图形平均分布时 , 鼠标拖动图形到要复制的位置后单击右键完成复制;
然后按Ctrl+【R】重复上一步的操作,即可使复制出来的所有图形平均分布,或者选中要复制的图形 , 在【变换】选项卡中选择【位置】 , 设置好变换中心点、距离后 , 输入副本的数量,最后点击【应用】完成复制,可使复制出来的所有图形平均分布;
本期文章就到这里 , 感谢阅读 。
cdr怎么设置平均分布的线条如果是一组平行线 , 可以用调和工具 。绘制两根平行线条 , 让它们分开一定距离 , 然后从工具栏找到调和工具,按住鼠标左键,从一根线条拉到另一根,中间就会自动等距填充若干平行线 , 调整调和步数,可以改变中间的线条数 。
如果不是形态、角度规则的线条 , 用鼠标把它们都选?。?蚩?说ァ芭帕?对齐和分布”,选择弹出面板的“分布”标签 , 设置等距分布方式就行了 。
cdr水平均匀分布的快捷键如果题目是指多个图形分布的快捷键,cdr中,在水平或垂直方向的分布快捷键如下:
shift+T,按其顶部在垂直方向等距分布;
shift+C,按其垂直中线在垂直方向等距分布;
shift+B,按其底部在垂直方向等距分布;
shift+L,按其左侧在水平方向等距分布;
shift+E,按其水平中线在水平方向等距分布;
shift+R , 按其右侧在水平方向等距分布;
cdr平均分布快捷键怎么用cdr中,除了在菜单或工具栏中对多个图形执行等距分布操作,也可以在选择多个图形后,按以下快捷键让它们等距分布 。
shift+T , 按其顶部在垂直方向等距分布;
shift+C,按其垂直中线在垂直方向等距分布;
shift+B,按其底部在垂直方向等距分布;
shift+L , 按其左侧在水平方向等距分布;
shift+E,按其水平中线在水平方向等距分布;
【cdr要如何才能进行平均分布,cdr怎么设置平均分布的线条】shift+R,按其右侧在水平方向等距分布;
CDR怎么使文字环绕圆形并且文字平均分布整圆方法:
步骤1:选择工具箱中“椭圆工具”按住Ctrl键,拖动鼠标绘制出一个正圆形 。
步骤2:单击“文本工具”,将光标移动到圆形路径上,当光标右下角显示曲线图标~时,单击曲线路径,出现输入文本的光标 。
步骤3:输入所需文字,文字会沿着路径方向排列 。用上一方法中的同样步骤调整文本 。
步骤4:选取路径文字,执行“对象>拆分在路径上的文本”命令,可以将文字与路径分离,CDR完成使文字环绕圆形并且文字平均分布整圆了 。
cdr中怎么让文字环绕圆
1、打开CDR软件,新建一个文档,尺寸选择A4,创建工作区 。

文章插图
2、在绘图区域打好所需文字,并选择工具箱中“椭圆工具”按住Ctrl键,拖动鼠标绘制出一个正圆形 。

文章插图
3、选中文字,执行菜单栏文本 。

文章插图
4、选中“使文本适合路径”这时候会出现一个大号的箭头+曲线的标志 。

文章插图
5、用箭头标点击圆形图的轮廓,文字就会自动的附着圆形轮廓形成一个弧形路径文字 。

文章插图
6、如果在操作的过程中,想要调整文字 , 可拖动文字更改位置、与路径的距离以及偏移角度 。就完成了 。

文章插图
CDR文字怎样对齐
实现的方法和详细的操作步骤如下:
推荐阅读
- cdr要如何才能吸取颜色
- ps要如何才可以连续等距离复制
- 如何为微信单独设置聊天背景:简单易懂的步骤解析
- 刚炒完菜为何不能立即用水冲洗铁锅?如何正确使用铁锅?
- 家用车买多少钱的合适?记住这个价格标准,免得死要面子活受罪
- 惊人的“关系铁律”:与人交往,你要记住这6个规则
- 如何在文件夹加背景音乐,Word文档如何添加背景音乐
- 石家庄市办理居住证需要什么材料 办理居住证需要什么材料
- 电脑出现空的u盘盘符怎么解决 电脑无法显示U盘盘符如何解决
- 异地补办身份证需要什么材料 异地补办身份证需要什么材料没有户口本