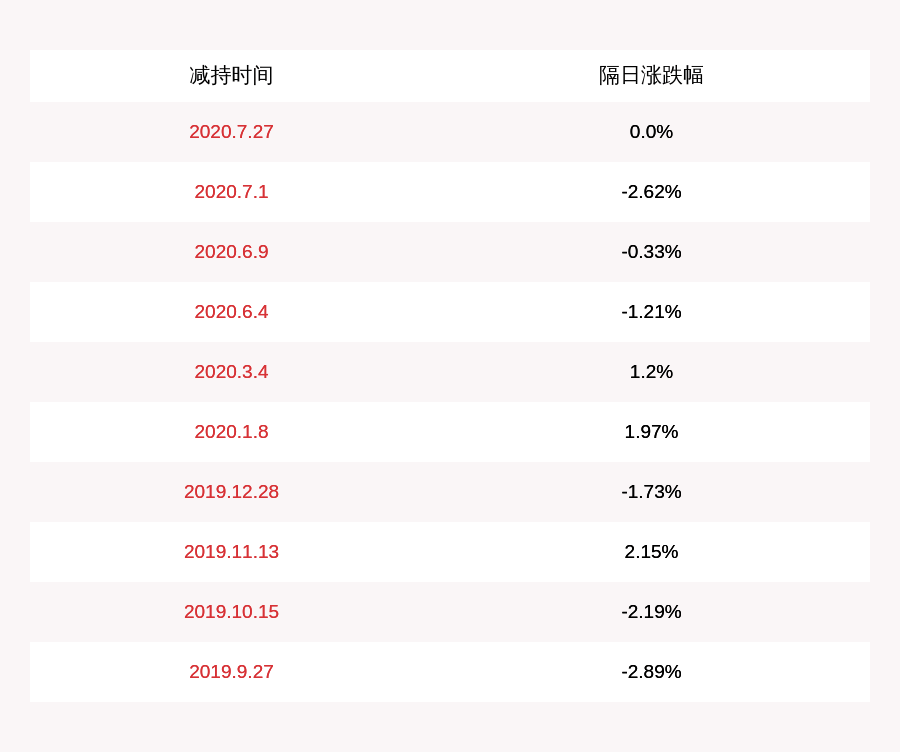1、第一步,打开CDR软件 , 创建一个新文件 , 选择A4大?。?然后创建一个工作区,见下图,转到下面的步骤 。

文章插图
2、第二步,完成上述步骤后,在绘图区域中键入所需的文本,在工具箱中选择“椭圆工具”,按住“Ctrl”键并拖动鼠标以绘制一个圆,见下图,转到下面的步骤 。

文章插图
3、第三步,完成上述步骤后,选择文本,然后在菜单栏中单击“文本”选项 , 见下图,转到下面的步骤 。

文章插图
4、第四步,完成上述步骤后 , 选择“使文本适合路径”选项 , 然后将出现一个大箭头+曲线符号,见下图 , 转到下面的步骤 。

文章插图
5、第五步,完成上述步骤后,单击带有箭头标记的圆形图的轮廓,文本将自动附加圆形轮廓以形成圆弧路径文本,并且是平均分布的,见下图,转到下面的步骤 。

文章插图
6、第六步,完成上述步骤后,如果要在操作期间调整文本,则可以拖动文本以更改位置 , 见下图 。这样,就解决了这个问题了 。

文章插图
以上就是关于cdr要如何才能进行平均分布 , cdr怎么设置平均分布的线条的全部内容,以及cdr要如何才能进行平均分布的相关内容,希望能够帮到您 。
推荐阅读
- cdr要如何才能吸取颜色
- ps要如何才可以连续等距离复制
- 如何为微信单独设置聊天背景:简单易懂的步骤解析
- 刚炒完菜为何不能立即用水冲洗铁锅?如何正确使用铁锅?
- 家用车买多少钱的合适?记住这个价格标准,免得死要面子活受罪
- 惊人的“关系铁律”:与人交往,你要记住这6个规则
- 如何在文件夹加背景音乐,Word文档如何添加背景音乐
- 石家庄市办理居住证需要什么材料 办理居住证需要什么材料
- 电脑出现空的u盘盘符怎么解决 电脑无法显示U盘盘符如何解决
- 异地补办身份证需要什么材料 异地补办身份证需要什么材料没有户口本