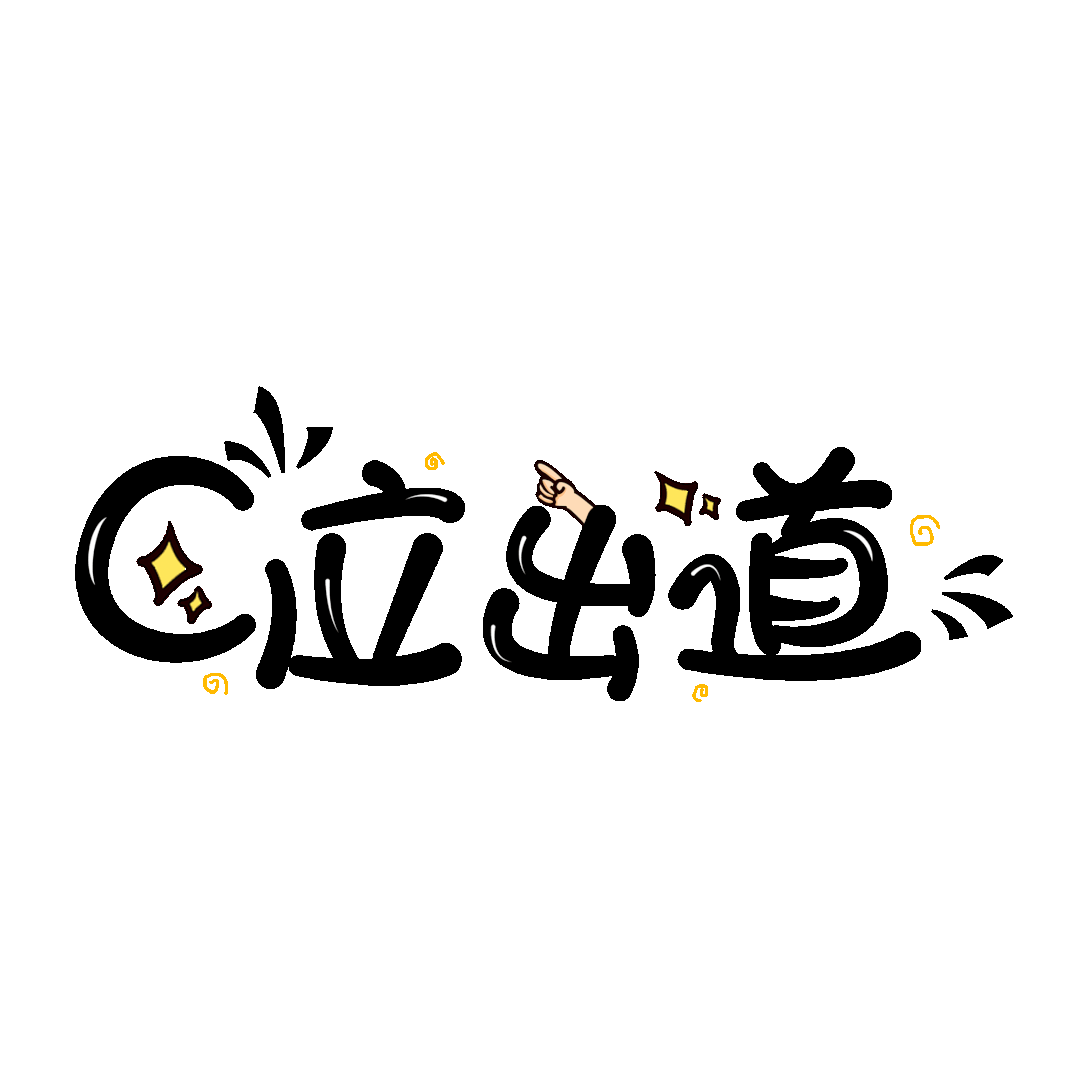cdr要如何才能调金色星
本文章演示机型:戴尔-成就5890 , 适用系统:windows10家庭版 , 软件版本:CorelDRAW 2021;
打开CDR后创建新文档,准备要填充金色的素材,这里准备几个文字和一个矩形,同时选中文字和矩形后,右击调色板中的【无填充】 , 选择【设置轮廓颜色】,将矩形的轮廓去掉,选择【交互式填充工具】-【渐变填充】,双击右下角的填充按钮,进入【编辑填充】界面,选中渐变起点处的颜色滑块;
打开下方的【颜色】设置窗口,将其设置为黄色 , Y100,CMK均为0,然后在滑块控制条的下方双击,添加渐变颜色,设置其颜色为一个相对较深的黄色 , Y95 , M25,CK为0 , 依次添加渐变色并设置颜色 , 确保黄色和深黄色互相间隔,都设置好以后,点击下方的【OK】完成设置 , 最后调整渐变的角度即可;
本期文章就到这里,感谢阅读 。
cdr中金色数值是多少
CDR中调出金色的CMYK值是:0 , 49,99,0;调出银色的CMYK值是:8,4 , 3,27 。
CDR调色步骤:
1、电脑打开CDR 。

文章插图
2、点击窗口中的调色板 。

文章插图

文章插图
4、点击添加颜色 。

文章插图
5、输入颜色的CMYK值,然后点击确定 。

文章插图
6、点击确定后 , 可以把颜色直接拖动到第一 。

文章插图
7、这样就可以把新添加的颜色在右侧的色板中第一位显示了 。
【cdr要如何才能调金色星】

文章插图
cdr怎么做发光的星星
落上的答案基本上可以了,你可以在多边形工具里选择星型,用渐变工具进行填充,最后交互式透明工具简单的拖一下,就可以达到你要的效果了
cdr怎么画矢量图
推荐几种绘制璀璨星光的方法
- 使用“多边形工具”设置边数为4,绘制四边形,填充白色;使用“形状工具”调整四边形边上的中间节点,改变四边形为四角星形;绘制正圆,使用“阴影工具”
为其添加白色阴影,调整阴影个参数设置,拆分阴影,删除圆;或者设置白色到透明的椭圆形渐变也可以,中间对齐就好了,可以借助交互式透明工具使其显示更漂
亮自然 。
- 使用“矩形工具”绘制矩形,在其属性栏中设置“旋转角度”为45度;用鼠标拖住四边形顶点尖角节点向下进行挤压;将挤压过后的四边形Ctrl+C复制,Ctrl+V粘贴一份;设置旋转角度为90度,绘制圆形 , 执行高斯模糊处理 , 中间对齐就好了 。
- 绘制正方形,执行“效果”→“封套”命令 , 在弹出的“封套”对话框中单击“添加预设”选择合适“预设类型”单击“应用” 。
选择工具箱中的“变形工具”在属性栏中设置变形类型为“推拉变形”推拉振幅值为“100”后的效果如图所示,你可以根据实际情况调整其参数设置 。

文章插图
以上就是关于cdr要如何才能调金色星的全部内容,以及cdr要如何才能调金色星的相关内容,希望能够帮到您 。
推荐阅读
- soul狼人杀如何改名字,soul该咋滴才可以改名字
- 支付宝运动如何关闭,支付宝在线蹦迪如何关闭
- 微信公众号如何修改介绍信息
- 首播将至!又一部30集古装剧来袭,全员演技派,这部熬通宵也要追
- 如何对填充色数据进行和计数
- 美团跑腿如何下单,美团跑腿如何确定东西送到了
- cdr怎么旋转表格,cdr水平翻转要怎么样进行操作
- 办健康证需要查什么项目 办健康证需要查什么
- 五行缺金怎么办,要如何补救? 五行缺什么怎么算
- 欧洲卡车模拟2如何安装mod