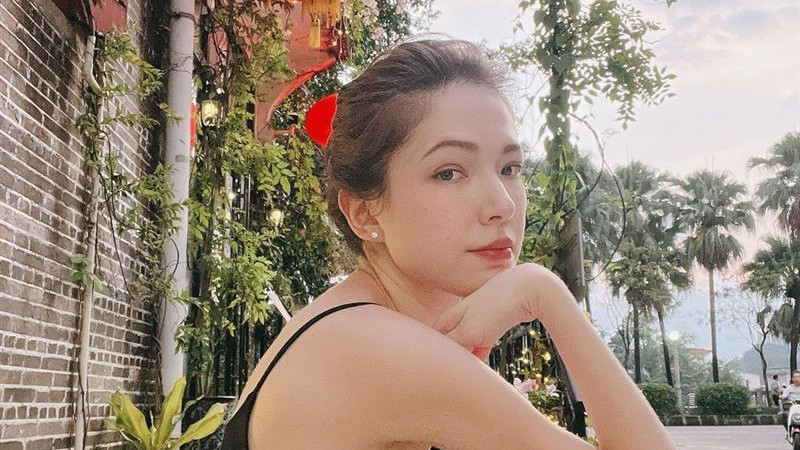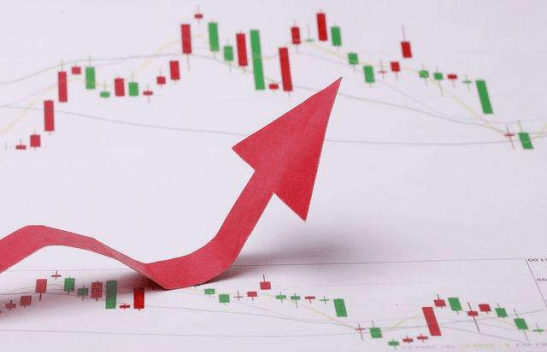cdrж–Ү件еә”иҜҘеҰӮдҪ•еҜје…Ҙps
жң¬ж–Үз« жј”зӨәжңәеһӢпјҡжҲҙе°”-жҲҗе°ұ5890пјҢйҖӮз”Ёзі»з»ҹпјҡwindows10家еәӯзүҲпјҢиҪҜ件зүҲжң¬пјҡCorelDRAW 2021пјӣ
гҖҗcdrж–Ү件еә”иҜҘеҰӮдҪ•еҜје…ҘpsпјҢжҖҺж ·жҠҠcdrж–Ү件еҸҳжҲҗpsdж–Ү件гҖ‘Photoshop 2021пјҢжү“ејҖиҰҒдҪҝз”Ёзҡ„CDRж–Ү件пјҢеңЁCDRзј–иҫ‘з•ҢйқўйҖүдёӯиҰҒеҜје…ҘеҲ°PSзҡ„еӣҫеҪўпјҢзӣҙжҺҘжҢүCtrl+CиҝӣиЎҢеӨҚеҲ¶пјҢ然еҗҺжү“ејҖPSпјҢжҢүCtrl+VиҝӣиЎҢзІҳиҙҙпјҢеӣҫеҪўиҷҪ然жҳҜеӨҚеҲ¶иҝҮжқҘдәҶ пјҢ дҪҶеңЁеӣҫзүҮзҡ„е‘ЁеӣҙиҮӘеҠЁеЎ«е……дәҶзҷҪиҫ№ пјҢ иҝҷз§Қж•ҲжһңдёҚжҳҜжҲ‘们жғіиҰҒзҡ„пјҢ继з»ӯеӣһеҲ°CDRе·ҘдҪңз•ҢйқўпјҢеңЁдёҠж–№зҡ„иҸңеҚ•ж ҸдёӯйҖүжӢ©гҖҗзӘ—еҸЈгҖ‘-гҖҗжіҠеқһзӘ—гҖ‘-гҖҗеҜ№иұЎгҖ‘пјӣ
жү“ејҖеҜ№иұЎйҖүйЎ№еҚЎеҗҺпјҢеұ•ејҖеӣҫеұӮ1пјҢеҢ…жӢ¬иғҢжҷҜеңЁеҶ…еӣҫеұӮ1дёӯжҖ»е…ұжңү8дёӘеҜ№иұЎпјҢзӮ№еҮ»дёӢж–№зҡ„гҖҗж–°е»әеӣҫеұӮгҖ‘жҢүй’® пјҢ ж–°е»әеҮә7дёӘеӣҫеұӮпјҢ然еҗҺе°ҶеӣҫеұӮ1дёӯзҡ„еҜ№иұЎпјҢжӢ–жӢҪеҲ°ж–°е»әзҡ„еӣҫеұӮдёӯпјҢзЎ®дҝқжҜҸдёӘеӣҫеұӮдёӯжңүдё”еҸӘжңүдёҖдёӘеҜ№иұЎпјҢ然еҗҺзӮ№еҮ»е·ҰдёҠи§’зҡ„гҖҗж–Ү件гҖ‘пјҢйҖүжӢ©гҖҗеҜјеҮәгҖ‘пјҢгҖҗдҝқеӯҳзұ»еһӢгҖ‘йҖүжӢ©гҖҗPSDгҖ‘еҗҺзӮ№еҮ»гҖҗеҜјеҮәгҖ‘пјҢеӢҫйҖүгҖҗдҝқжҢҒеӣҫеұӮгҖ‘еҗҺзӮ№еҮ»гҖҗOKгҖ‘е®ҢжҲҗеҜјеҮәпјҢиҝҷж ·е°ұе°ҶCDRж–Ү件дҝқеӯҳдёәеёҰеӣҫеұӮзҡ„PSDж–ҮжЎЈдәҶпјҢжңҖеҗҺз”ЁPSиҪҜ件жү“ејҖдҝқеӯҳзҡ„PSDж–ҮжЎЈеҚіеҸҜпјӣ
жң¬жңҹж–Үз« е°ұеҲ°иҝҷйҮҢпјҢж„ҹи°ўйҳ…иҜ» гҖӮ
жҖҺж ·жҠҠcdrж–Ү件еҸҳжҲҗpsdж–Ү件CorelDRAWж–Ү件иҪ¬жҚўдёәPSеҲҶеӣҫеұӮж–Ү件жӯҘйӘӨеҰӮдёӢпјҡ
1гҖҒйҰ–е…Ҳжү“ејҖCorelDRAWиҪҜ件пјҢеҸҢеҮ»еӣҫж Үжү“ејҖжҲ–иҖ…еҸіеҮ»еӣҫж ҮвҶ’жү“ејҖ гҖӮ
2гҖҒеҮәзҺ°ж–°е»әйЎөйқўпјҢиҝӣе…Ҙз»ҳеӣҫз•Ңйқў гҖӮ
3гҖҒжү§иЎҢвҖңзӘ—еҸЈвҶ’жіҠеқһзӘ—вҶ’еҜ№иұЎз®ЎзҗҶеҷЁвҖқе‘Ҫд»ӨпјҢеңЁеҸідҫ§еј№еҮәзҡ„еҜ№иҜқжЎҶеҸҜд»ҘжҹҘзңӢеӣҫеұӮпјҢдҪ еҸҜд»Ҙйј ж ҮеҸіеҮ» пјҢ еңЁеј№еҮәзҡ„еҝ«йҖҹеҲ—иЎЁдёӯйҖүжӢ©вҖңж–°е»әеӣҫеұӮвҖқжҲ–иҖ…еҚ•еҮ»жіҠеқһзӘ—еә•дёӢзҡ„ж–°е»әеӣҫеұӮжҢүй’® пјҢ дҪ еёҢжңӣжүҖз»ҳеҲ¶зҡ„еӣҫеҪўеҜјеҮәеҮ дёӘеӣҫеұӮе°ұж–°е»әеҮ дёӘеӣҫеұӮ гҖӮ
4гҖҒејҖе§Ӣз»ҳеҲ¶еӣҫеҪўзү©д»¶пјҢжҲ‘иҝҷйҮҢиҫ№ж–°е»әе…ӯдёӘеӣҫеұӮпјҢ然еҗҺжҠҠз»ҳеҲ¶зҡ„дёҚеҗҢзү©д»¶ж”ҫзҪ®еңЁдёҚеҗҢеӣҫеұӮдёӯпјҢеҪ“然еӣҫеұӮйЎәеәҸиҰҒжҗһжё…жҘҡпјҢи·ҹPSдёҖж ·пјҢеҜ№иұЎз®ЎзҗҶеҷЁдёӯзҡ„еӣҫеұӮеңЁдёҠиҫ№зҡ„д№ҹдјҡжҳҫзӨәеңЁз»ҳеӣҫз•Ңйқўзҡ„йЎ¶еұӮ гҖӮзӮ№еҮ»еӣҫеұӮйЎөйқўеүҚиҫ№зҡ„зңјзқӣеҸҜд»Ҙйҡҗи—ҸиҜҘеӣҫеұӮпјҢд»ҘжӯӨж–№жі•жқҘеҒҡжЈҖйӘҢ гҖӮ
5гҖҒеҚ•еҮ»еҜ№иұЎз®ЎзҗҶеҷЁдёӯзҡ„вҖң+вҖқеҸ·еӣҫж Ү пјҢ еҸҜд»ҘжҹҘзңӢеӣҫеұӮеҢ…еҗ«зҡ„иҜҰз»ҶдҝЎжҒҜ гҖӮеҰӮжһңеӣҫеұӮйЎәеәҸй”ҷиҜҜпјҢиҝҳеҸҜд»ҘйҖүдёӯй”ҷиҜҜеӣҫеұӮйҮҢйқўзҡ„зҫӨз»„е…ғзҙ пјҢе°Ҷе®ғ移еҠЁеҲ°жӯЈзЎ®еӣҫеұӮдҪҚзҪ®пјҢжғіиҰҒзІҫз»Ҷзҡ„psdеҲҶеұӮж–Ү件зҡ„иҜқ пјҢ еҚ•еҮ»зҫӨз»„еүҚйқўзҡ„еҠ еҸ· пјҢ дёҖдёӘдёӘе…ғзҙ 移еҠЁеҲ°е…¶д»–ж–°е»әзҡ„еӣҫеұӮйҮҢйқўпјҢжҢүshiftй”®еҸҜйҖүжӢ©еӨҡдёӘ гҖӮ
6гҖҒжү§иЎҢж–Ү件вҶ’еҜјеҮә пјҢ еҜјеҮәж јејҸдёәPSDж јејҸпјҢеҚіPSжәҗж–Үд»¶ж јејҸ пјҢ еҜјеҮәеңЁйҖүе®ҡзҡ„ж–Ү件еӨ№ гҖӮ
7гҖҒеңЁеј№еҮәзҡ„вҖңиҪ¬жҚўдёәдҪҚеӣҫвҖқеҜ№иҜқжЎҶдёӯи®ҫзҪ®еҸӮж•°пјҢеҲҶиҫЁзҺҮеӨҚйҖүжЎҶдёӯеӢҫйҖүвҖңдҝқжҢҒеҺҹе§ӢеӨ§е°ҸвҖқгҖҒйўңиүІжЁЎејҸи®ҫзҪ®дёәRGBиүІгҖҒжңҖйҮҚиҰҒзҡ„жҳҜеңЁйҖүйЎ№еӨҚйҖүжЎҶдёӯдёҖе®ҡи®°еҫ—еӢҫйҖүвҖңдҝқжҢҒеӣҫеұӮвҖқ гҖӮ
8гҖҒйҖүжӢ©еҜјеҮәеӣҫзүҮпјҢеҸіеҮ»жү“ејҖж–№ејҸдёәpsпјҢеңЁPSйҮҢжү“ејҖе®ғе°ұиғҪзңӢеҲ°жҲ‘们еңЁcdrиҪҜ件дёӯеҜ№е®ғжүҖеҲҶеӣҫеұӮзҡ„ж“ҚдҪңдәҶ гҖӮдёҠйқўиҜҙзҡ„еӣҫеұӮйЎәеәҸй”ҷиҜҜй—®йўҳпјҢеҪ“然пјҢдҪ жҳҜеҸҜд»ҘеңЁиҝҷйҮҢйқўжӣҙж”№зҡ„пјҢPSзҡ„еӣҫеұӮдёҖзӣ®дәҶ然 гҖӮ

ж–Үз« жҸ’еӣҫ
д»ҘдёҠе°ұжҳҜе…ідәҺcdrж–Ү件еә”иҜҘеҰӮдҪ•еҜје…ҘpsпјҢжҖҺж ·жҠҠcdrж–Ү件еҸҳжҲҗpsdж–Ү件зҡ„е…ЁйғЁеҶ…е®№пјҢд»ҘеҸҠcdrж–Ү件еә”иҜҘеҰӮдҪ•еҜје…Ҙpsзҡ„зӣёе…іеҶ…е®№,еёҢжңӣиғҪеӨҹеё®еҲ°жӮЁ гҖӮ
жҺЁиҚҗйҳ…иҜ»
- PSдёӯеә”иҜҘеҰӮдҪ•иҝһз»ӯзӯүи·қзҰ»еӨҚеҲ¶
- еҰӮдҪ•е°Ҷpdfж–Ү件иҪ¬жҚўжҲҗwpsж–ҮжЎЈж јејҸ
- cdrиҰҒжҖҺд№Ҳж ·жүҚиғҪжү“ејҖеӣҫзүҮ
- PSиғҪжҖҺд№ҲжҲӘеӣҫпјҢPDFж–Ү件жҖҺд№ҲжҲӘеӣҫ
- cdrдёӯиҰҒеҰӮдҪ•и°ғиҠӮйҖҸжҳҺеәҰ
- Excelеә”иҜҘжҖҺд№Ҳж ·жүҚеҸҜд»ҘеҒҡй«ҳзә§зӯӣйҖү
- robots.txtжҳҜд»Җд№ҲпјҢrobotsеҚҸи®®жҖҺд№ҲеҶҷй…ҚзҪ®,robotsж–Ү件жҖҺд№ҲеҶҷ,robotsеҚҸи®®зҡ„з”ЁйҖ”
- з”өи„‘жүӢжңәж–Үд»¶ж— зәҝдә’дј ж–№жі•пјҹеҲ©з”ЁеӨҮеҝҳеҪ•жӣҙж–№дҫҝ
- PSйҖүеҢәеә”иҜҘеҰӮдҪ•еӨҚеҲ¶пјҢpsйҖүеҢәеӨҚеҲ¶дёҖеқ—еҰӮдҪ•з§»еҠЁйҒ®жҢЎ
- aiеҸҜд»Ҙжү“ејҖд»Җд№Ҳж јејҸж–Ү件пјҢAiиҰҒжҖҺд№Ҳж ·жүҚеҸҜд»Ҙжү“ејҖж–Ү件