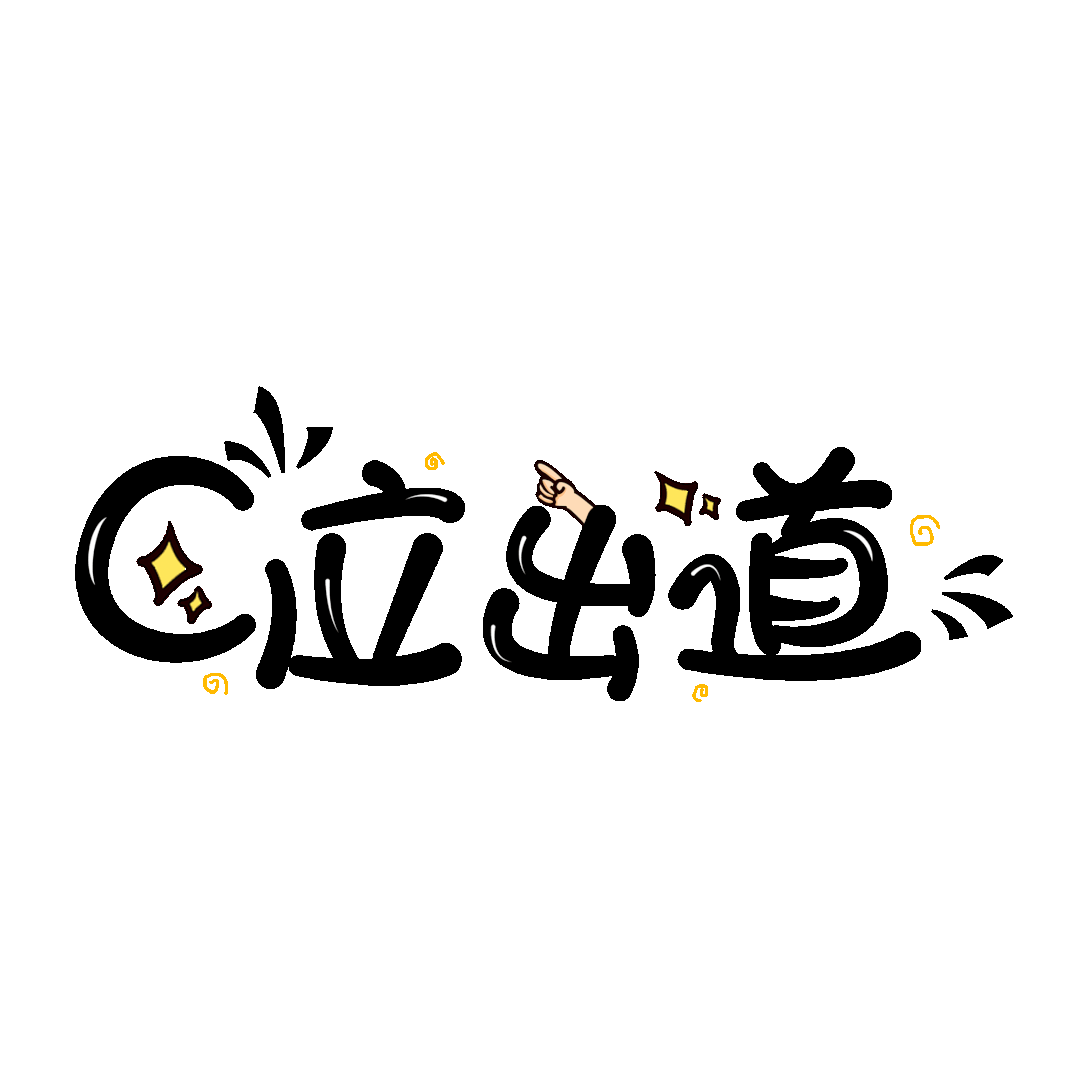excelжҖҺд№ҲжұӮз§Ҝ
жңҖиҝ‘еҫҲеӨҡжңӢеҸӢе’ЁиҜўе…ідәҺexcelжҖҺд№ҲжұӮз§Ҝзҡ„й—®йўҳпјҢд»ҠеӨ©зҡ„иҝҷзҜҮз»ҸйӘҢе°ұжқҘиҒҠдёҖиҒҠиҝҷдёӘиҜқйўҳ пјҢ еёҢжңӣеҸҜд»Ҙеё®еҠ©еҲ°жңүйңҖиҰҒзҡ„жңӢеҸӢ гҖӮ
жү“ејҖдёҖдёӘж–ҮжЎЈ пјҢ иҫ“е…ҘвҖң=A1*B1вҖқпјҢ第дёҖиЎҢе°ұеҸҜиў«и®Ўз®—еҮәжқҘ гҖӮ
жұӮз§ҜиҝҳеҸҜйҖүжӢ©и®Ўз®—еҢәй—ҙпјҢиҫ“е…ҘвҖң=A2*B2*D2вҖқ гҖӮ
жӯӨж—¶е°ұеҸҜи·іиҝҮC2и®Ўз®— гҖӮ
ExcelжҖҺж ·иҮӘеҠЁеҮәдёӨеҲ—ж•°зҡ„з§ҜдҪҝз”ЁsumproductеҮҪж•°иҝӣиЎҢеӨ„зҗҶ
ExcelзүҲжң¬еҸӮиҖғпјҡ2010
жөӢиҜ•пјҡA1пјҡA5е’ҢB1пјҡB5зҡ„д№ҳз§Ҝ
1гҖҒйҖүдёӯA7еҚ•е…ғж ј
2гҖҒиҫ“е…Ҙе…¬ејҸпјҡ=SUMPRODUCT(A1:A5*B1:B5)
3гҖҒеӣһиҪҰпјҢжҹҘзңӢз»“жһңпјҲе’ҢжЁЎжӢҹз»“жһңдёҖиҮҙпјү
еҰӮдҪ•еңЁexcelиЎЁж јдёӯд№ҳз§ҜExcelиҮӘеҠЁжұӮз§Ҝж–№жі•пјҡ
жӯҘйӘӨдёҖгҖҒйј ж ҮзӮ№йҖүеҲ°C1зҡ„еҚ•е…ғж јдёӯпјҢ然еҗҺиҫ“е…Ҙе…¬ејҸвҖң=A1*B1вҖқпјӣ
жӯҘйӘӨдәҢгҖҒжӯӨж—¶пјҢд»Һ第дәҢжҺ’еҚ•е…ғж јдёӯејҖе§Ӣиҫ“е…ҘдҪ йңҖиҰҒжұӮз§Ҝзҡ„ж•°еӯ—пјӣ
жӯҘйӘӨдёүгҖҒеҘҪдәҶ пјҢ жңҖе…ій”®зҡ„ж—¶еҲ»е°ұеңЁиҝҷйҮҢдәҶ гҖӮжҲ‘们е°Ҷйј ж ҮйҖүдёӯвҖңC1вҖқпјҢ然еҗҺеҪ“е…үж ҮеҸҳжҲҗеҚҒеӯ—жһ¶еҪўзҠ¶зҡ„ж—¶еҖҷдёҖзӣҙзҪ‘дёӢжӢүпјҢж”ҫејҖйј ж ҮпјҢдҪ е°ұдјҡеҸ‘зҺ°пјҢжүҖжңүиҮӘеҠЁжұӮз§Ҝзҡ„и®Ўз®—е°ұйғҪе·Із»Ҹе®ҢжҲҗдәҶ гҖӮ
ExcelиЎЁж јиҮӘеҠЁз§Ҝе…¬ејҸйҰ–е…Ҳжү“ејҖйңҖиҰҒиҮӘеҠЁжұӮз§Ҝзҡ„ExcelиЎЁж ј пјҢ йҖүдёӯиҰҒжұӮз§Ҝзҡ„еҚ•е…ғж јпјҢ然еҗҺиҫ“е…Ҙе…¬ејҸгҖҗ=B2*C2гҖ‘пјҢжҢүеӣһиҪҰй”®еҚіеҸҜеҫ—еҮәз»“жһңпјҢе°Ҷйј ж Үж”ҫеҲ°жұӮз§ҜеҚ•е…ғж јзҡ„еҸідёӢи§’пјҢ然еҗҺеҪ“е…үж ҮеҸҳжҲҗеҚҒеӯ—жһ¶ж—¶еҸҢеҮ»йј ж Ү пјҢ еҸҜе®ҢжҲҗжүҖжңүиҮӘеҠЁжұӮз§Ҝзҡ„и®Ўз®—пјҢжҲ–иҖ…дҪҝз”Ёе…¬ејҸжұӮз§Ҝпјӣ
йҖүдёӯиҰҒжұӮз§Ҝзҡ„еҚ•е…ғж ј пјҢ еңЁеҚ•е…ғж јдёӯиҫ“е…Ҙе…¬ејҸгҖҗ=MMULTгҖ‘пјҢеҸҢеҮ»еј№еҮәжЎҶдёӯзҡ„гҖҗ=MMULTгҖ‘пјҢйҖүе®ҡйңҖиҰҒзӣёд№ҳзҡ„ж•°еӯ—еҚ•е…ғж јпјҢиҫ“е…ҘиӢұж–ҮйҖ—еҸ·пјҢеҶҚйҖүжӢ©зӣёд№ҳзҡ„第дәҢдёӘж•°еӯ—еҚ•е…ғж јпјҢеӣһиҪҰеҚіеҸҜеҫ—еҮәз»“жһңпјҢе…¶дёӯеҮҪж•°MMULTжҢҮзҡ„жҳҜиҝ”еӣһдёӨж•°з»„зҡ„зҹ©йҳөз§ҜпјҢ
excelиЎЁж јз§ҜжҖҺд№Ҳдҝқз•ҷдёӨдёӘж•°жҚ®гҖҗexcelжҖҺд№Ҳз§ҜпјҢExcelжҖҺж ·иҮӘеҠЁеҮәдёӨеҲ—ж•°зҡ„з§ҜгҖ‘зӮ№еҮ»е·Ҙе…·ж Ҹзҡ„е°Ҹж•°зӮ№зј©иҝӣйҮҸеҚіеҸҜ гҖӮ
excelжҖҺж ·з§ҜеҲҶ
1гҖҒйј ж ҮзӮ№йҖүеҲ°C1зҡ„еҚ•е…ғж јдёӯ пјҢ 然еҗҺиҫ“е…Ҙе…¬ејҸвҖң=A1*B1вҖқпјӣ

ж–Үз« жҸ’еӣҫ
2гҖҒжӯӨж—¶пјҢд»Һ第дәҢжҺ’еҚ•е…ғж јдёӯејҖе§Ӣиҫ“е…ҘдҪ йңҖиҰҒжұӮз§Ҝзҡ„ж•°еӯ—пјӣ

ж–Үз« жҸ’еӣҫ
3гҖҒеҘҪдәҶпјҢжңҖе…ій”®зҡ„ж—¶еҲ»е°ұеңЁиҝҷйҮҢдәҶ гҖӮжҲ‘们е°Ҷйј ж ҮйҖүдёӯвҖңC1вҖқпјҢ然еҗҺеҪ“е…үж ҮеҸҳжҲҗеҚҒеӯ—жһ¶еҪўзҠ¶зҡ„ж—¶еҖҷдёҖзӣҙзҪ‘дёӢжӢү

ж–Үз« жҸ’еӣҫ
4гҖҒж”ҫејҖйј ж ҮпјҢдҪ е°ұдјҡеҸ‘зҺ°пјҢжүҖжңүиҮӘеҠЁжұӮз§Ҝзҡ„и®Ўз®—е°ұйғҪе·Із»Ҹе®ҢжҲҗдәҶ пјҢ дёҚдҝЎдҪ зңӢзңӢдёӢеӣҫпјҢзңӢзңӢи®Ўз®—зҡ„еҜ№дёҚеҜ№пјҒ

ж–Үз« жҸ’еӣҫ
еҰӮдҪ•еңЁexcelиЎЁж јдёӯжұӮз§Ҝ
1гҖҒжү“ејҖйңҖиҰҒжұӮз§Ҝзҡ„excelиЎЁ гҖӮ2гҖҒйј ж ҮйҖүжӢ©йңҖиҰҒж”ҫжұӮз§Ҝж•°жҚ®зҡ„еҚ•е…ғж ј пјҢ еңЁиҸңеҚ•ж ҸвҖңе…¬ејҸвҖқйҖүйЎ№дёӯпјҢжүҫеҲ°вҖңж•°еӯҰе’Ңдёүи§’еҮҪж•°вҖқ гҖӮ3гҖҒйҖүжӢ©вҖңж•°еӯҰе’Ңдёүи§’еҮҪж•°вҖқдёӯзҡ„вҖңPRODUCTвҖқиҝҷдёӘеҮҪж•° пјҢ PRODUCTиҝҷдёӘеҮҪж•°жҳҜз”ЁжқҘжұӮеӨҡдёӘж•°д№ҳз§Ҝзҡ„еҮҪж•° гҖӮ4гҖҒзӣҙжҺҘжӢ–еҠЁйј ж ҮйҖүжӢ©иҰҒжұӮз§Ҝзҡ„ж•°пјҢйҖүе®ҢеҗҺеҚ•еҮ»вҖңзЎ®е®ҡвҖқжҢүй’® гҖӮ5гҖҒе…үж Үж”ҫеҲ°еӣҫдёӯеңҲеҮәзҡ„дҪҚзҪ®пјҢеҸҳжҲҗвҖң+вҖқеҪўзҠ¶еҗҺпјҢзӣҙжҺҘжӢ–еҠЁе°ұе®ҢжҲҗжұӮз§Ҝж“ҚдҪңдәҶ гҖӮ
ExcelйҮҢйқўжҖҺд№ҲжҳҫзӨә0
жҢүз…§д»ҘдёӢжӯҘйӘӨеҚіеҸҜеңЁEXCELйҮҢжұӮз§Ҝпјҡ
1гҖҒйҰ–е…Ҳжү“ејҖexcelиЎЁж јпјҢиҫ“е…ҘдёӨеҲ—ж•°жҚ® гҖӮ

ж–Үз« жҸ’еӣҫ
2гҖҒеңЁд№ҳз§ҜдёӢж–№зҡ„еҚ•е…ғж јйҮҢиҫ“е…ҘвҖң=A3*B3вҖқпјҢжҢүд»ҘдёҖдёӢеӣһиҪҰй”®пјҢз»“жһңе°ұеҮәжқҘдәҶ гҖӮ

ж–Үз« жҸ’еӣҫ
3гҖҒ然еҗҺдёӢжӢүеҚ•е…ғж јиҮіжұӮз§Ҝзҡ„жңҖеҗҺдёҖиЎҢпјҢжүҖжңүз»“жһңйғҪеҮәжқҘдәҶ гҖӮ

ж–Үз« жҸ’еӣҫ
4гҖҒеҰӮжһңйңҖиҰҒжұӮз§Ҝзҡ„ж•°жҚ®иҝҮеӨҡж—¶пјҢеҸҜд»ҘйҖүжӢ©жҸ’е…ҘеҮҪж•° гҖӮеңЁе·Ҙе…·ж ҸдёӯйҖүжӢ©е…¬ејҸ-жҸ’е…ҘеҮҪж•° гҖӮ

ж–Үз« жҸ’еӣҫ
5гҖҒеңЁеј№еҮәзҡ„еҜ№иҜқжЎҶдёӯжҗңзҙўproductеҮҪж•° гҖӮ

ж–Үз« жҸ’еӣҫ
6гҖҒ然еҗҺйҖүжӢ©еҮҪж•°еҸӮж•°пјҢе°ұжҳҜйңҖиҰҒжұӮз§Ҝзҡ„ж•°жҚ®пјҢ然еҗҺзӮ№еҮ»зЎ®е®ҡ гҖӮ

ж–Үз« жҸ’еӣҫ
7гҖҒзӮ№еҮ»зЎ®е®ҡеҗҺпјҢеҸҜд»ҘзңӢеҲ°з¬¬дёҖиЎҢзҡ„з»“жһңе°ұеҮәжқҘдәҶ гҖӮ

ж–Үз« жҸ’еӣҫ
8гҖҒ然еҗҺдёӢжӢүеҚ•е…ғж јиҮіжұӮз§Ҝзҡ„жңҖеҗҺдёҖиЎҢпјҢжүҖжңүз»“жһңйғҪеҮәжқҘдәҶ гҖӮ
жҺЁиҚҗйҳ…иҜ»
- е’ёиӮүжҖҺд№Ҳеҗғжі• е’ёиӮүжҖҺд№Ҳеҗғ
- жҖҺд№ҲжҠҠж–Ү件ж”ҫе…ҘжүӢжңәж №зӣ®еҪ•
- еҖҳжҖҺд№ҲиҜ»пјҢеҖҳжҲ–зҡ„еҸҚд№үиҜҚпјҹ
- йёҪеӯҗиӣӢжҖҺд№Ҳеҗғ
- еҲ·еҚЎжңәжҖҺд№ҲеҠһзҗҶ? еҲ·еҚЎжңәжҖҺд№ҲеҠһзҗҶ
- vivoжүӢжңәиҜӯйҹіеҠ©жүӢжҖҺд№Ҳжү“ејҖе”ӨйҶ’
- зүўйӘҡеӨӘзӣӣйҳІиӮ ж–ӯзҡ„дёӢдёҖеҸҘжҳҜд»Җд№ҲпјҢзүўйӘҡеӨӘзӣӣйҳІиӮ ж–ӯйЈҺзү©й•ҝжҖҺд№ҲзҗҶи§Јпјҹ
- еЈ‘жҖҺд№ҲиҜ»пјҢзһ°еӯ—еҺҹжқҘиҜ»hanеҗ—пјҢжҖҺд№ҲзҺ°еңЁиҜ»kanдәҶпјҹ
- cdrжҖҺд№ҲиЈҒеүӘй•Ӯз©әпјҢcdrйҮҢиҰҒжҖҺд№Ҳж ·иЈҒеүӘеӣҫзүҮ
- 银иЎҢиҙ·ж¬ҫжҖҺд№Ҳиҝҳж¬ҫжөҒзЁӢ