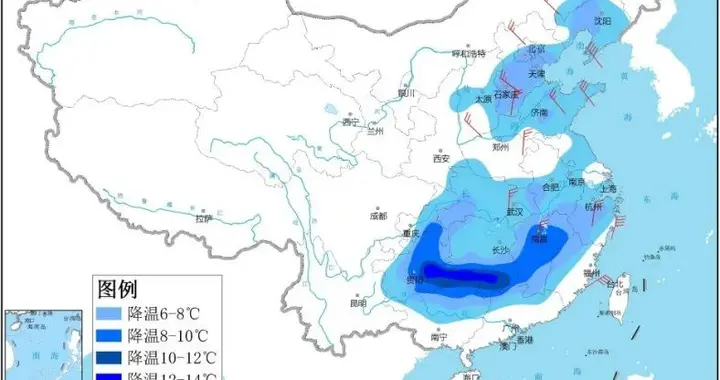cdrиЈҒеүӘеӣҫзүҮеә”иҜҘжҖҺж ·иҝӣиЎҢж“ҚдҪң
жң¬ж–Үз« жј”зӨәжңәеһӢпјҡжҲҙе°”-жҲҗе°ұ5890пјҢйҖӮз”Ёзі»з»ҹпјҡwindows10家еәӯзүҲпјҢиҪҜ件зүҲжң¬пјҡCorelDRAW 2021пјӣ
е°ҶйңҖиҰҒиЈҒеүӘзҡ„еӣҫзүҮжӢ–жӢҪеҲ°CDRиҪҜ件дёӯжү“ејҖпјҢйҖүжӢ©е·Ҙе…·з®ұдёӯзҡ„гҖҗиЈҒеүӘе·Ҙе…·гҖ‘ пјҢ жҢүдҪҸйј ж ҮжӢ–еҠЁи®ҫзҪ®иҰҒиЈҒеүӘзҡ„еҢәеҹҹ пјҢ жӢ–еҠЁиЈҒеүӘеҢәеҹҹзҡ„йЎ¶зӮ№пјҢеҸҜд»ҘзӯүжҜ”зј©ж”ҫиЈҒеүӘеҢәеҹҹзҡ„еӨ§е°Ҹ пјҢ жӢ–еҠЁиЈҒеүӘеҢәеҹҹзҡ„еӣӣиҫ№жқЎпјҢеҲҷеҸҜд»Ҙд»»ж„Ҹи®ҫзҪ®иЈҒеүӘеҢәеҹҹеӨ§е°Ҹ пјҢ еңЁиЈҒеүӘеҢәеҹҹеҶ…еҚ•еҮ» пјҢ еҪ“еӣӣдёӘйЎ¶зӮ№еҮәзҺ°еҸҢеҗ‘з®ӯеӨҙеҗҺпјҢжҢүдҪҸе…¶дёӯдёҖдёӘйЎ¶зӮ№з§»еҠЁиҝҳеҸҜд»Ҙж—ӢиҪ¬иЈҒеүӘеҢәеҹҹпјҢжңҖеҗҺеҸҢеҮ»зЎ®и®ӨиЈҒеүӘеҚіеҸҜпјӣ
жҲ–иҖ…йҖүжӢ©гҖҗеҪўзҠ¶е·Ҙе…·гҖ‘пјҢжҢүдҪҸеӣҫзүҮзҡ„йЎ¶зӮ№жӢ–еҠЁ пјҢ еҸҜд»ҘеҜ№еӣҫзүҮиҝӣиЎҢйҡҸж„ҸиЈҒеүӘпјҢжЎҶйҖүдёӨдёӘйЎ¶зӮ№жҢүдҪҸShiftй”®жӢ–еҠЁпјҢеҲҷеҸҜд»Ҙж°ҙе№іжҲ–еһӮзӣҙиЈҒеүӘеӣҫзүҮ пјҢ йңҖиҰҒжҒўеӨҚеӣҫзүҮеҺҹзҠ¶ж—¶пјҢжҢүдҪҸиЈҒеүӘзҡ„йЎ¶зӮ№еҫҖеӣӣе‘ЁжӢ–жӢҪеҚіеҸҜпјҢжҲ–иҖ…еңЁеӣҫзүҮдёӯеҲӣе»әдёҖдёӘеӣҫеҪўпјҢиҝҷйҮҢйҖүжӢ©еӨҡиҫ№еҪўе·Ҙе…·пјҢеҲӣе»әдёҖдёӘеӨҡиҫ№еҪўеҗҺ移еҠЁеҲ°еҗҲйҖӮзҡ„дҪҚзҪ® пјҢ 然еҗҺйј ж ҮеҸіеҮ»иҰҒиЈҒеүӘзҡ„еӣҫзүҮпјҢйҖүжӢ©гҖҗPowerClipеҶ…йғЁгҖ‘ пјҢ еҪ“е…үж ҮеҸҳжҲҗдёҖдёӘй»‘иүІзҡ„еҗ‘еҸіз®ӯеӨҙеҗҺпјҢеҚ•еҮ»еӨҡиҫ№еҪўзҡ„еҶ…йғЁпјҢеҚіеҸҜдҪҝд»ҘеҲӣе»әзҡ„еӣҫеҪўеҜ№еӣҫзүҮиҝӣиЎҢиЈҒеүӘпјӣ
жң¬жңҹж–Үз« е°ұеҲ°иҝҷйҮҢпјҢж„ҹи°ўйҳ…иҜ» гҖӮ
cdrжҖҺд№ҲиЈҒеүӘжҺүеӨҡдҪҷзҡ„йғЁеҲҶдҝқз•ҷеҺҹеӣҫ
cdrиЈҒеүӘжҺүеӨҡдҪҷзҡ„йғЁеҲҶе…·дҪ“ж–№жі•еҰӮдёӢпјҡ
1гҖҒйҰ–е…ҲжҲ‘们жү“ејҖcdrиҝҷж¬ҫиҪҜ件пјҢиҝӣе…Ҙcdrзҡ„ж“ҚдҪңз•Ңйқўпјӣ
2гҖҒеңЁиҜҘз•ҢйқўеҶ…йҖҡиҝҮгҖҗиҸңеҚ•гҖ‘-гҖҗеҜје…ҘгҖ‘жҲ–жҳҜзӣҙжҺҘжҢүдёӢCtrl+Iй”®еј№еҮәеҜје…ҘеҜ№иҜқжЎҶ пјҢ еңЁиҜҘеҜ№иҜқжЎҶеҶ…жүҫеҲ°жҲ‘们йңҖиҰҒзҡ„еӣҫзүҮ并еҜје…ҘпјҢжҲ–жҳҜйҖҡиҝҮйј ж ҮеҸій”®жӢ–жӢҪзӣҙжҺҘе°ҶеӣҫзүҮжӢүе…Ҙпјӣ
3гҖҒеңЁе·Ҙе…·з®ұеҶ…жүҫеҲ°иЈҒеүӘе·Ҙе…·пјҢдҪҝз”ЁиЈҒеүӘе·Ҙе…·еңЁеӣҫзүҮдёҠз»ҳеҲ¶еҮәиЈҒеүӘзҡ„иҢғеӣҙпјӣ
4гҖҒеҰӮйңҖеҲҮжҺүиҫ№и§’пјҢеҸҜеңЁи®ҫзҪ®йҮҢи®ҫзҪ®ж—ӢиҪ¬и§’еәҰпјҢеҰӮ45В°зӯү пјҢ йҖҡиҝҮж—ӢиҪ¬иЈҒеүӘеӣҫзүҮзҡ„иҫ№и§’пјӣ
5гҖҒи°ғж•ҙе®ҢжҲҗеҗҺпјҢеҸҢеҮ»йј ж Үе·Ұй”®е°ұе®ҢжҲҗдәҶиЈҒеүӘ гҖӮ
CorelDRAWжҳҜеҠ жӢҝеӨ§Corelе…¬еҸёдәҺ1989е№ҙжҺЁеҮәзҡ„дёҖж¬ҫзҹўйҮҸеӣҫеһӢзј–иҫ‘иҪҜ件 гҖӮиҜҘиҪҜ件еҢ…еҗ«дёӨдёӘз»ҳеӣҫеә”з”ЁзЁӢеәҸпјҢеҲҶеҲ«з”ЁдәҺзҹўйҮҸеӣҫеҸҠйЎөйқўи®ҫи®Ўе’ҢеӣҫеғҸзј–иҫ‘[1]пјҢжҸҗдҫӣдәҶзҹўйҮҸеҠЁз”»гҖҒйЎөйқўи®ҫи®Ўе’ҢзҪ‘йЎөеҠЁз”»зӯүеӨҡз§ҚеҠҹиғҪпјҢе…¶жҸҗдҫӣзҡ„жҷәж…§еһӢз»ҳеӣҫе·Ҙе…·д»ҘеҸҠж–°зҡ„еҠЁжҖҒеҗ‘еҜјеҸҜд»Ҙе……еҲҶйҷҚдҪҺз”ЁжҲ·зҡ„ж“ҚжҺ§йҡҫеәҰпјҢдёәз”ЁжҲ·еҮҸе°‘зӮ№еҮ»жӯҘйӘӨгҖҒиҠӮзңҒи®ҫи®Ўж—¶й—ҙ гҖӮ
cdrдёӯеӣҫжЎҶзІҫзЎ®еүӘиЈҒжҖҺд№Ҳз”Ё
CDRеӣҫжЎҶзІҫзЎ®еүӘиЈҒзҡ„з”Ёжі•жӯҘйӘӨеҰӮдёӢпјҡ
1гҖҒжү“ејҖcdrиҝҷж¬ҫиҪҜ件пјҢиҝӣе…Ҙcdrзҡ„ж“ҚдҪңз•Ңйқў гҖӮ

ж–Үз« жҸ’еӣҫ
2гҖҒеңЁиҜҘз•ҢйқўеҶ…жҢүдёӢCtrl+Iй”®еј№еҮәеҜје…ҘеҜ№иҜқжЎҶпјҢеңЁиҜҘеҜ№иҜқжЎҶеҶ…жүҫеҲ°жҲ‘们зҡ„еӣҫзүҮ гҖӮ

ж–Үз« жҸ’еӣҫ
3гҖҒжүҫеҲ°еӣҫзүҮеҗҺпјҢзӮ№еҮ»еҜје…ҘеңЁе·ҘдҪңеҢәйҮҢжӢ–жӢҪйј ж Үе·Ұй”®еӣҫзүҮе°ұеҜје…ҘиҝӣжқҘдәҶпјҢеңЁе·Ҙе…·з®ұеҶ…жүҫеҲ°иЈҒеүӘе·Ҙе…· гҖӮ

ж–Үз« жҸ’еӣҫ
4гҖҒдҪҝз”ЁиЈҒеүӘе·Ҙе…·еңЁеӣҫзүҮдёҠз»ҳеҲ¶еҮәиЈҒеүӘзҡ„иҢғеӣҙ гҖӮ

ж–Үз« жҸ’еӣҫ
гҖҒ
5гҖҒеңЁи®ҫзҪ®йҮҢи®ҫзҪ®ж—ӢиҪ¬и§’еәҰдёә45В° гҖӮ

ж–Үз« жҸ’еӣҫ
6гҖҒи®ҫзҪ®еҘҪи§’еәҰеҗҺеҸҜд»ҘзңӢеҲ°еҲҡеҲҡзҡ„иЈҒеүӘиҢғеӣҙе°ұеҸ‘з”ҹдәҶж—ӢиҪ¬пјҢеҸҢеҮ»йј ж Үе·Ұй”®е°ұе®ҢжҲҗдәҶиЈҒеүӘ гҖӮ

ж–Үз« жҸ’еӣҫ
coreldraw x4жҖҺд№ҲиЈҒеүӘ
coreldrawX4дёӯеҰӮдҪ•иЈҒеүӘзҡ„ж–№жі• гҖӮ
еҰӮдёӢеҸӮиҖғпјҡ
1.жү“ејҖCorelDRAW пјҢ еӨҚеҲ¶з”»жЎҶпјҢеҰӮдёӢеӣҫ гҖӮ

ж–Үз« жҸ’еӣҫ
2.еңЁз»ҳеҲ¶еӣҫзүҮжЎҶд№ӢеҗҺпјҢеҚ•еҮ»ж–Ү件дёӯзҡ„import пјҢ еҰӮдёӢжүҖзӨә гҖӮ

ж–Үз« жҸ’еӣҫ
4.е°ҶеӣҫзүҮжӢ–еҠЁеҲ°еӣҫзүҮжЎҶдёӯпјҢжү“ејҖйј ж Үеј№еҮәзӘ—еҸЈпјҢеңЁеӣҫзүҮжЎҶдёӯйҖүжӢ©жӯЈзЎ®зҡ„иЈҒеүӘеҜ№иұЎ пјҢ еҰӮдёӢеӣҫжүҖзӨә гҖӮ

ж–Үз« жҸ’еӣҫ
4.еҸіжӢ–еҠЁеӣҫзүҮеҲ°еӣҫзүҮжЎҶдёӯпјҢжү“ејҖйј ж Үеј№еҮәзӘ—еҸЈпјҢйҖүжӢ©еӣҫзүҮжЎҶеҶ…зІҫзЎ®еүӘеҲҮ гҖӮ

ж–Үз« жҸ’еӣҫ
5.дҪ еҸҜд»ҘеҮҶзЎ®зҡ„иЈҒеүӘеӣҫзүҮпјҢеҰӮдёӢеӣҫжүҖзӨә гҖӮ

ж–Үз« жҸ’еӣҫ
гҖҗcdrиЈҒеүӘеӣҫзүҮеә”иҜҘжҖҺж ·иҝӣиЎҢж“ҚдҪңгҖ‘д»ҘдёҠе°ұжҳҜе…ідәҺcdrиЈҒеүӘеӣҫзүҮеә”иҜҘжҖҺж ·иҝӣиЎҢж“ҚдҪңзҡ„е…ЁйғЁеҶ…е®№пјҢд»ҘеҸҠcdrиЈҒеүӘеӣҫзүҮеә”иҜҘжҖҺж ·иҝӣиЎҢж“ҚдҪңзҡ„зӣёе…іеҶ…е®№,еёҢжңӣиғҪеӨҹеё®еҲ°жӮЁ гҖӮ
жҺЁиҚҗйҳ…иҜ»
- еҶ¬ж¬ҫзҫҠжҜӣеҚ·пјҲдёӯгҖҒй•ҝгҖҒзҹӯпјү
- ж•ҷдҪ й…ҚеҲ¶иҠұеҚүиҗҘе…»ж¶Ізҡ„ж–№жі• ж•ҷдҪ й…ҚеҲ¶иҠұеҚүиҗҘе…»ж¶Ізҡ„ж–№жі•еӣҫзүҮ
- еҫ®дҝЎиҒҠеӨ©еЈҒзәёжҖҺд№Ҳи®ҫзҪ®пјҢжүӢжңәеҫ®дҝЎиҒҠеӨ©иғҢжҷҜеӣҫзүҮжҖҺд№Ҳи®ҫзҪ®
- д»–дёҚжҳҜзҘһпјҢд»–еҸӘжҳҜе®ҲдҪҸдәҶеә•зәҝ
- cdrеә”иҜҘжҖҺж ·жүҚеҸҜд»Ҙз”»еҮәеј§зәҝ
- cdrеұ…дёӯеҜ№йҪҗиҰҒеҰӮдҪ•ж“ҚдҪңпјҢcdrзәөеҜ№йҪҗеҝ«жҚ·й”®и·ҹжЁӘеҗ‘еҜ№йҪҗзҡ„
- ж…Һзҡ„wж јжҢЎе“Әдәӣж”»еҮ»пјҢcdrеә”иҜҘжҖҺж ·жүҚиғҪйҮҸе°әеҜё
- еӨ§е№Ӯе№Ӯзҡ„иә«жқҗиҝҳжҳҜдёҚй”ҷзҡ„
- cdrеә”иҜҘжҖҺж ·жүҚиғҪйҡҗи—ҸеҸӮиҖғзәҝ
- cdrдёӯз”»зӣҙзәҝиҝӣиЎҢиҰҒеҰӮдҪ•ж“ҚдҪң