PS能咋的画三角形
【PS能咋的画三角形】本文章演示机型:戴尔-成就5890,适用系统:windows10家庭版,软件版本:Photoshop 2021;
新建一个PS文档,在左侧工具栏中选择【多边形工具】,要画三角形的话 , 在上方属性设置栏中,先把【边】的数量设置为3,点击【边】前方设置按钮,打开【路径选项】,取消【平滑拐角】【星形】和【平滑缩进】的勾选 , 将【选择工具模式】设置为【形状】 , 填充选择【无颜色】,再设置描边的颜色、宽度和线条类型,按住鼠标左键在画布中拖动,即可画出一个三角形;
需要画不规则的三角形时,新建一个图层,选择画笔工具,右击设置画笔工具的硬度为100,再设置画笔工具的大小和颜色,然后按住键盘上的Shift键,依次选择画布上的三个点作为三角形的顶点,也可以画出一个三角形;
本期文章就到这里,感谢阅读 。
ps三角形怎么画圆角
1.首先打开photoshop,新建一个画布,然后再界面上的工具栏里找到”多边形工具“ 。
2.然后在工具设置改成形状,把填充改成”无“,描边改成纯色,然后修改后面的边的5改成3 。
3.然后再画布上画出三角形 。
4.然后用钢笔也是工具设置改成形状,把填充改成”无“,描边改成纯色,然后随便点三个点 , 闭合路径就是一个三角形 。
5.画笔工具的话,按着shift的话就可以画出直线,如果一开始就按着然后进行点一下,然后在接着点就一条线了 。
6.接着在点一个点,就是2条线了,最后再原来的点上在点一下就是一个三角形了 。
、
ps中如何画三角形箭头
ps中可以用多边形工具画一个三角形 。
1、将需要处理的图片拖入ps中,右击ps左侧工具栏上的矩形工具图标,在展开得菜单中点击“多边形工具”按钮:

文章插图
2,然后将背景图层解锁,双击背景图层,在弹出的对话框中点击确定 。

文章插图
3,在左侧工具栏点击钢笔工具 。

文章插图
4,在图片中画出你想要的三角形区域 。

文章插图
5,在三角形区域点击鼠标右键 , 点击建立选区,点击确定 。

文章插图
6 , 选择矩形选框工具,在这个工具下,删除多余的部分 , 按DELETE键 。

文章插图
7,这样 , 三角形的照片就做好了,把它放到你想要放到的背景中即可 。

文章插图
ps怎么画正三角形
1、首先 , 双击Photoshop图标,打开软件,新建一个空白文件 , 如图所示 。
2、在工具栏里选择多边形工具,如图 。
3、如图 , 在顶部菜单里输入多边形的边数:3 。
4、如图,在空白处拖动鼠标 , 画出一个三角形 。
5、如图,点击建立选区 。
6、如图,输入羽化像素值,然后确定 。
7、如图 , 将选区填充为黑色,然后取消选区保存图片即可 。
以上就是关于PS能咋的画三角形的全部内容 , 以及PS能咋的画三角形的相关内容,希望能够帮到您 。
推荐阅读
- 如何找到植物病害的原因 如何找到植物病害的原因和防治
- 如何去除衣服上的霉味和霉斑呢 如何去除衣服上的霉味和霉斑
- 荒野大镖客2淘宝刷金条靠谱,荒野大镖客2 无限刷金条的方法
- 2020年云南公务员考试常识积累:中国传统绘画形式
- pp是什么材质的塑料
- 能咋的发表微博,知道对方的电话和微信怎么知道她的QQ或者新浪微博
- 蛋黄南瓜的做法,蛋黄南瓜麻花的做法和配方
- 紫水晶的功效
- 芯片上的die 芯片中的DIE是什么意思
- 尾戒的含义与戴法 请问尾戒代表什么含义




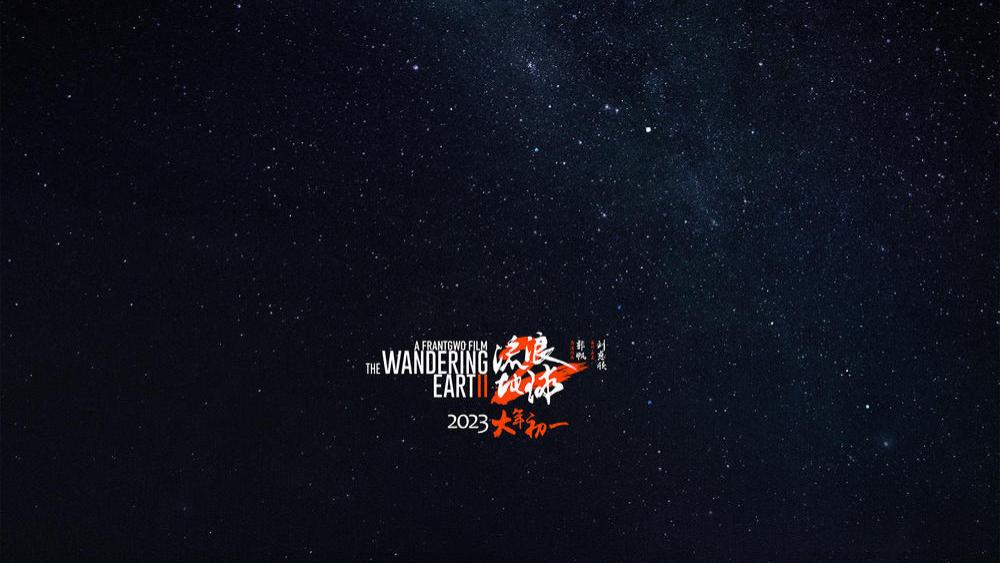





![[昆明30户居民住进烂尾楼]昆明30户居民住进烂尾楼 停工六年供电靠电瓶](https://img3.utuku.china.com/417x0/art/20200717/41f34b48-5470-406c-90e3-d26c00bb670b.png)




