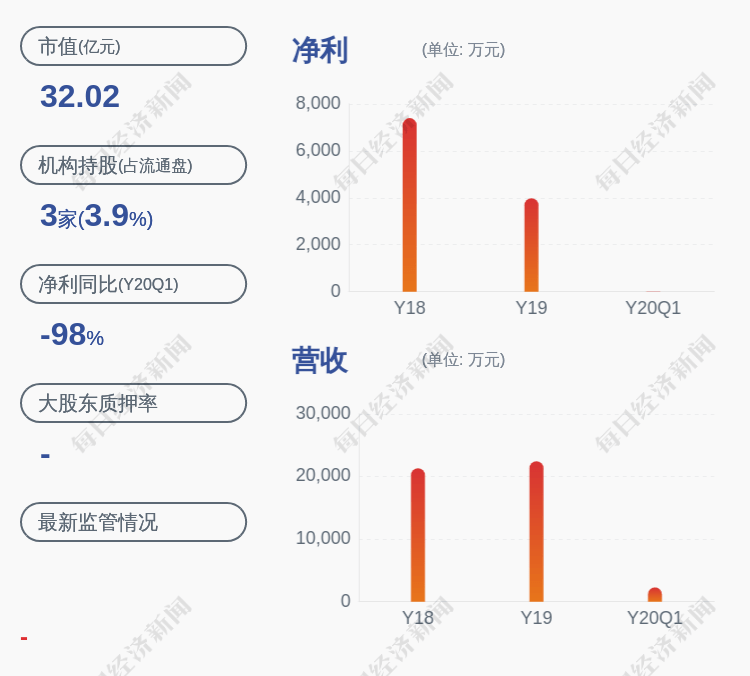文章插图
1.
首先在电脑上打开word , 这里有一个图表

文章插图
。
2.
你需要加上相应的题注,把光标停留在适当的地方,一般是图表的下方,然后 , 选择上功能选项卡的”引用“选项卡 。

文章插图
。
3.
点击“插入题注”按钮

文章插图
。
4.
点击插入题注后,弹出题注对话框,在题注处输入图表的相关信息,然后点击“确定“按钮

文章插图
。
5.
这样,图表对的应一条题注就加上了

文章插图
。
6.
同理,给word所有需要生成图表目录的图表都加上题注

文章插图
。
7.
接下来要插入图表目录了
把鼠标的光标停留在插入图表目录的地方 , 点击”引用“功能卡

文章插图
。
8.
在引用界面下,选择”插入表目录“按钮

文章插图
。
9.
弹出图表目录的对话框,你可以对相应的格式、样式进行设置,一般默认就可以了,不需要设置 , 弄好后,点击”确定“按钮即可 。

文章插图
。
10.
就这样,图表目录就插入成功了

文章插图
。
。
推荐阅读
- 拜太岁的祈祷语
- TVB因未能访问周润发遭唱衰?当地媒体人:大台的时代已经过去了
- 六一简单贺卡制作
- 出事的张雪峰,到底得罪了谁?
- 买的qq被盗了怎么办
- 世界上最大的大熊猫保护区是什么国家
- 中国的大熊猫现在在国外有多少只了
- 什么是专场拍卖
- 怎样煮茶好喝
- 最省油的踏板摩托车排行榜第一名是