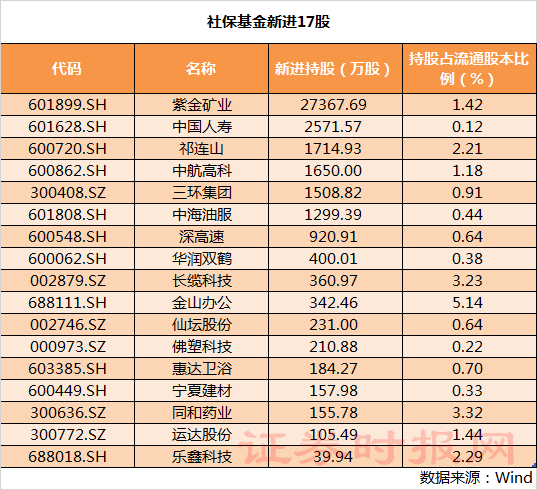ејҖжңәusbжҺҘеҸЈе…ЁйғЁеӨұзҒө з”өи„‘usbжІЎеҸҚеә”
д»ҠеӨ©з»ҷеӨ§е®¶еҲҶдә«дёҖдёӢз”өи„‘usbжІЎеҸҚеә”зҡ„зҹҘиҜҶпјҢд№ҹи§ЈйҮҠдёҖдёӢboot usbжҺҘеҸЈзҡ„ж•…йҡң гҖӮеҰӮжһңдҪ зў°е·§и§ЈеҶідәҶдҪ зҺ°еңЁйқўдёҙзҡ„й—®йўҳпјҢеҲ«еҝҳдәҶе…іжіЁиҝҷдёӘзҪ‘з«ҷпјҢзҺ°еңЁе°ұејҖе§ӢпјҒ
жҸ’е…Ҙз”өи„‘usbж—¶жІЎжңүеҸҚеә” гҖӮж–№жі•дёҖ:еҶҚж¬ЎжҸ’жӢ”жӣҙжҚўusbжҺҘеҸЈ гҖӮжү“ејҖжҺ§еҲ¶йқўжқҝ(е°Ҹеӣҫж ҮжҹҘзңӢ)-и®ҫеӨҮз®ЎзҗҶеҷЁпјҢеңЁзЈҒзӣҳй©ұеҠЁеҷЁеҲ—иЎЁдёӯжүҫеҲ°жӮЁзҡ„и®ҫеӨҮпјҢеҸій”®еҚёиҪҪ гҖӮжӢ”дёӢUSBз”өзјҶпјҢ然еҗҺйҮҚж–°иҝһжҺҘ гҖӮжӯӨж—¶й©ұеҠЁдјҡиҮӘеҠЁеҠ иҪҪпјҢдёҖиҲ¬дјҡжҒўеӨҚжӯЈеёё гҖӮ
ж–№жі•2:йҮҚж–°е®үиЈ…USBжҺ§еҲ¶еҷЁ гҖӮжү“ејҖжҺ§еҲ¶йқўжқҝ(е°Ҹеӣҫж ҮжҹҘзңӢ)-и®ҫеӨҮз®ЎзҗҶеҷЁпјҢеұ•ејҖйҖҡз”ЁдёІиЎҢжҖ»зәҝжҺ§еҲ¶еҷЁпјҢеҸій”®еҚ•еҮ»и®ҫеӨҮпјҢйҖүжӢ©вҖңеҚёиҪҪвҖқпјҢеҜ№жҜҸдёӘи®ҫеӨҮйҮҚеӨҚдёҠиҝ°ж“ҚдҪң гҖӮе®ҢжҲҗеҗҺпјҢйҮҚеҗҜз”өи„‘пјҢзі»з»ҹдјҡиҮӘеҠЁе®үиЈ…USBжҺ§еҲ¶еҷЁ гҖӮ
ж–№жі•3:зҰҒз”ЁUSBйҖүжӢ©жҖ§жҡӮеҒңи®ҫзҪ® гҖӮжҺ§еҲ¶йқўжқҝ-з”өжәҗйҖүйЎ№пјҢеҚ•еҮ»еҪ“еүҚжүҖйҖүз”өжәҗи®ЎеҲ’ж—Ғиҫ№зҡ„жӣҙж”№и®ЎеҲ’и®ҫзҪ® гҖӮеҚ•еҮ»жӣҙж”№й«ҳзә§з”өжәҗи®ҫзҪ® гҖӮеұ•ејҖUSBи®ҫзҪ®вҖ”USBйҖүжӢ©жҖ§жҡӮеҒңи®ҫзҪ®пјҢе°Ҷе…¶и®ҫзҪ®дёәзҰҒз”ЁпјҢ然еҗҺзЎ®и®Ө гҖӮ
ж–№жі•4:дҪ йңҖиҰҒи®ҫзҪ®BIOSд»ҘUSBжЁЎејҸеј•еҜј гҖӮжҢүй”®зӣҳдёҠзҡ„F2жҲ–F8иҝӣе…ҘbiosпјҢз”ЁдёҠдёӢе·ҰеҸій”®йҖүжӢ©вҖңе®үе…ЁвҖқпјҢеңЁвҖңе®үе…ЁвҖқдёӯжүҫеҲ°вҖңI/OInterfaceSecurityвҖқпјҢеңЁвҖңI/OInterfaceSecurityвҖқдёӯжүҫеҲ°вҖңUSBInterfaceSecurityвҖқ гҖӮеңЁвҖңUSBInterfaceSecurityвҖқдёӯжүҫеҲ°вҖңusbInterfaceвҖқпјҢйҖүжӢ©вҖңUSBжҺҘеҸЈвҖқпјҢйҖүжӢ©вҖңй”Ғе®ҡвҖқпјҢй”Ғе®ҡ并关й—ӯUSBжҺҘеҸЈ гҖӮйҖҡеёёе®ғжҳҜе…ій—ӯзҡ„ гҖӮеҰӮжһңдҪ жғіжү“ејҖе®ғпјҢдҪ еҸҜд»Ҙж”№еҸҳе®ғи§Јй”Ғ гҖӮ
笔记жң¬з”өи„‘жүҖжңүusbжҺҘеҸЈйғҪжІЎеҸҚеә”жҖҺд№ҲеҠһпјҹ笔记жң¬з”өи„‘USBжҺҘеҸЈдёҚе“Қеә”зҡ„еҺҹеӣ жңүеҫҲеӨҡпјҢдёҚеҗҢзҡ„еҺҹеӣ жңүдёҚеҗҢзҡ„и§ЈеҶіж–№жі• гҖӮ
笔记жң¬USBжҺҘеҸЈж— е“Қеә”зҡ„и§ЈеҶіж–№жі•еҰӮдёӢ:
1.笔记жң¬win10 usbдёҚе“Қеә”пјҢеҚёиҪҪй©ұеҠЁеҷЁпјҢ然еҗҺйҮҚж–°иҝһжҺҘеӨ–зҪ®зЎ¬зӣҳпјҢжү“ејҖ笔记жң¬жҺ§еҲ¶йқўжқҝпјҢзӮ№еҮ»и®ҫеӨҮз®ЎзҗҶеҷЁпјҢеңЁзЈҒзӣҳй©ұеҠЁеҷЁеҲ—иЎЁдёӯжүҫеҲ°дҪ зҡ„и®ҫеӨҮпјҢеҸій”®еҚёиҪҪ гҖӮжӢ”дёӢUSBз”өзјҶпјҢ然еҗҺйҮҚж–°иҝһжҺҘ гҖӮжӯӨж—¶й©ұеҠЁдјҡиҮӘеҠЁеҠ иҪҪпјҢдёҖиҲ¬дјҡжҒўеӨҚжӯЈеёё гҖӮ
2.еңЁз¬”и®°жң¬дёӯйҮҚж–°е®үиЈ…USBжҺ§еҲ¶еҷЁпјҢжү“ејҖ笔记жң¬жҺ§еҲ¶йқўжқҝпјҢзӮ№еҮ»и®ҫеӨҮз®ЎзҗҶеҷЁпјҢеұ•ејҖйҖҡз”ЁдёІиЎҢжҖ»зәҝжҺ§еҲ¶еҷЁпјҢеҸій”®зӮ№еҮ»и®ҫеӨҮпјҢйҖүжӢ©вҖңеҚёиҪҪвҖқпјҢеҜ№жҜҸдёӘи®ҫеӨҮйҮҚеӨҚд»ҘдёҠж“ҚдҪң гҖӮе®ҢжҲҗеҗҺпјҢйҮҚеҗҜз”өи„‘пјҢзі»з»ҹдјҡиҮӘеҠЁе®үиЈ…USBжҺ§еҲ¶еҷЁ гҖӮ
3.зҰҒз”ЁUSBйҖүжӢ©жҖ§жҡӮеҒңи®ҫзҪ®:
(1)жү“ејҖ笔记жң¬жҺ§еҲ¶йқўжқҝпјҢ然еҗҺйҖүжӢ©з”өжәҗйҖүйЎ№пјҢ并еҚ•еҮ»еҪ“еүҚжүҖйҖүз”өжәҗи®ЎеҲ’ж—Ғиҫ№зҡ„жӣҙж”№и®ЎеҲ’и®ҫзҪ® гҖӮ
гҖҗејҖжңәusbжҺҘеҸЈе…ЁйғЁеӨұзҒө з”өи„‘usbжІЎеҸҚеә”гҖ‘(2)еҚ•еҮ»д»Ҙжӣҙж”№й«ҳзә§з”өжәҗи®ҫзҪ® гҖӮ
(3)еұ•ејҖUSBи®ҫзҪ®-USBйҖүжӢ©жҖ§жҡӮеҒңи®ҫзҪ®пјҢи®ҫзҪ®дёәвҖңзҰҒз”ЁвҖқ并确и®Ө гҖӮ
жҸ’дёҠз”өи„‘зҡ„usbжҺҘеҸЈпјҢжІЎжңүеҸҚеә” гҖӮи®Ўз®—жңәusbжҺҘеҸЈжҸ’е…Ҙж—¶ж— е“Қеә”зҡ„и§ЈеҶіж–№жЎҲ:
1.з”өи„‘жңәз®ұеүҚйқўзҡ„USBжҺҘеҸЈдёҚеҸҜз”Ё гҖӮ
еҫҲеӨҡдәәзҡ„з”өи„‘йғҪж— жі•дҪҝз”Ёдё»жңәзҡ„еүҚзҪ®USBжҺҘеҸЈ гҖӮдё»жңәзҡ„еүҚзҪ®USBжҺҘеҸЈйҖҡиҝҮж•°жҚ®зәҝиҝһжҺҘеҲ°дё»жқҝзҡ„зӣёеә”з«ҜеҸЈ гҖӮеҰӮжһңиҝһжҺҘжқҫеҠЁжҲ–иҖ…дёӯй—ҙж•°жҚ®зәҝжңүй—®йўҳпјҢйӮЈд№Ҳдё»жңәзҡ„еүҚзҪ®USBжҺҘеҸЈе°ұдёҚиғҪз”ЁдәҶ гҖӮ
дё»жңәеҗҺйқўзҡ„USBжҺҘеҸЈеңЁдё»жқҝдёҠпјҢжҲ‘们еҸҜд»ҘиҜ•иҜ•еҗҺйқўзҡ„USBжҺҘеҸЈжҳҜеҗҰиғҪз”Ё гҖӮеҰӮжһңиғҪз”ЁпјҢйӮЈе°ұжҳҜеүҚзҪ®USBжҺҘеҸЈжңүй—®йўҳ гҖӮ
2.зі»з»ҹдёӯзҰҒз”ЁдәҶUSBжңҚеҠЎ гҖӮ
еҰӮжһңжІЎжңүе»әз«ӢиҝҷйЎ№жңҚеҠЎпјҢе°ұдёҚдјҡеҸ‘з”ҹиҝҷз§Қжғ…еҶө гҖӮдёҚиҝҮд№ҹжңүзү№ж®Ҡжғ…еҶөпјҢе°ұжҳҜеҫҲеӨҡдәәеңЁз”өи„‘дёҠе®үиЈ…дәҶдёҖдәӣдјҳеҢ–зҡ„жқҖжҜ’иҪҜ件пјҢжүҖд»ҘеңЁдҪҝз”ЁиҝҷдәӣиҪҜ件зҡ„ж—¶еҖҷпјҢеҸҜд»ҘзҰҒз”ЁUSBжңҚеҠЎ гҖӮиҝҷдёӘж—¶еҖҷжҲ‘们еҸӘйңҖиҰҒи§ЈзҰҒUSBжңҚеҠЎ гҖӮ
жү“ејҖз”өи„‘дёҠе®үиЈ…зҡ„жқҖжҜ’иҪҜ件пјҢжЈҖжҹҘвҖңзі»з»ҹеҚіжҸ’еҚіз”ЁжңҚеҠЎвҖқжҳҜеҗҰиў«зҰҒз”Ё гҖӮеҰӮжһңе®ғиў«зҰҒз”ЁпјҢи®Ўз®—жңәдёҠзҡ„USBжҺҘеҸЈеҸҜиғҪдёҚеҸҜз”Ё гҖӮиҝҷж—¶еҖҷеҸҜд»Ҙжү“ејҖжқҖжҜ’иҪҜ件дёӯзҡ„вҖңејҖж”ҫдјҳеҢ–жңҚеҠЎвҖқпјҢ然еҗҺи§ЈйҷӨвҖңзі»з»ҹеҚіжҸ’еҚіз”ЁжңҚеҠЎвҖқзҡ„зҰҒд»Ө гҖӮ
3.USBеҠҹиғҪеңЁ3дёӯиў«зҰҒз”Ё гҖӮBIOSи®ҫзҪ® гҖӮ
з”өи„‘дё»жқҝзҡ„BIOSи®ҫзҪ®д№ӢдёҖе°ұжҳҜи®ҫзҪ®USBејҖе…і гҖӮиҝҷдёӘйҖүйЎ№зҡ„й»ҳи®ӨеҖјжҳҜејҖпјҢдҪҶжҳҜеҰӮжһңжҲ‘们дёҚе°ҸеҝғжҲ–иҖ…BIOSи®ҫзҪ®й”ҷиҜҜпјҢUSBжҺҘеҸЈд№ҹеҸҜиғҪиў«зҰҒз”Ё гҖӮжҲ‘们еҸҜд»ҘжЈҖжҹҘBIOSи®ҫзҪ®жҳҜеҗҰзҰҒз”ЁUSB гҖӮ
йҮҚеҗҜз”өи„‘пјҢжҢүдҪҸй”®зӣҳдёҠзҡ„DELй”®зӣҳпјҢ然еҗҺиҝӣе…ҘBIOSи®ҫзҪ®пјҢеңЁз•ҢйқўжүҫеҲ°USBи®ҫзҪ®йЎ№пјҢ然еҗҺжЈҖжҹҘжҳҜеҗҰзҰҒз”Ё гҖӮз”ұдәҺBIOSи®ҫзҪ®йғҪжҳҜиӢұж–Үзҡ„пјҢдёҚз”Ёзҡ„иҜқеҸҜд»ҘзӣҙжҺҘдёҠзҪ‘жҹҘ гҖӮ
4гҖҒUSBжҺҘеҸЈжҚҹеқҸжҲ–дё»жқҝж•…йҡң гҖӮ
USBжҺҘеҸЈдё»иҰҒеңЁз”өи„‘дё»жқҝдёҠ гҖӮеҰӮжһңдё»жқҝдёҠзҡ„USBжҺҘеҸЈжңүй—®йўҳжҲ–иҖ…дё»жқҝеҮәзҺ°ж•…йҡңпјҢйӮЈд№ҲUSBжҺҘеҸЈе°ұж— жі•дҪҝз”Ё гҖӮеҰӮжһңзңҹзҡ„жҳҜдё»жқҝй—®йўҳпјҢйӮЈд№ҲжҲ‘们еҸӘйңҖиҰҒз»ҙдҝ®жҲ–иҖ…жӣҙжҚўдё»жқҝе°ұеҸҜд»Ҙи§ЈеҶіUSBжҺҘеҸЈж— жі•дҪҝз”Ёзҡ„й—®йўҳ гҖӮ
и®Ўз®—жңәдё»жңәдёҠзҡ„USBжҺҘеҸЈжІЎжңүе“Қеә” гҖӮеҺҹеӣ жҳҜд»Җд№ҲпјҹжӮЁеҸҜд»Ҙе°қиҜ•д»ҘдёӢж–№жі•жқҘи§ЈеҶіз”өи„‘USBжҺҘеҸЈж— е“Қеә”зҡ„й—®йўҳ:
1.USBжңҚеҠЎиў«зҰҒз”Ё:еҰӮжһңд№ӢеүҚдҪҝз”ЁжІЎжңүй—®йўҳпјҢеҸҜиғҪжҳҜз”ЁжҲ·еңЁдҪҝз”ЁйҮ‘еұұеҚ«жҲ–360е®үе…ЁеҚ«еЈ«дјҳеҢ–зі»з»ҹж—¶пјҢдёҚе°ҸеҝғзҰҒз”ЁдәҶUSBжңҚеҠЎ(зі»з»ҹеҚіжҸ’еҚіз”ЁжңҚеҠЎиў«зҰҒз”Ё)пјҢUSBжҺҘеҸЈе°Ҷж— жі•дҪҝз”Ё гҖӮ
и§ЈеҶіж–№жі•:жҹҘзңӢйҮ‘еұұжҜ’йңёжҲ–360е®үе…ЁеҚ«еЈ«зҡ„еҗҜеҠЁдјҳеҢ–жңҚеҠЎйЎ№пјҢжЈҖжҹҘйғЁеҲҶе…ій”®зі»з»ҹжңҚеҠЎжҳҜеҗҰиў«зҰҒз”ЁпјҢжүҫеҲ°еҗҜеҠЁпјҢжҲ–дҪҝз”ЁйҮ‘еұұжҜ’йңёдјҳеҢ–жҺЁиҚҗйЎ№ гҖӮ
жҺЁиҚҗйҳ…иҜ»
- еӨҡжЁЎе…үзәӨи·ізәҝ е…үзәӨи·ізәҝжҺҘеҸЈ
- з”өи„‘ејҖжңәжҠҘиӯҰеЈ°йҹі з”өи„‘ејҖжңәиӯҰжҠҘеЈ°
- ејҖжңәеҗҺжЎҢйқўеӣҫж ҮжҳҫзӨәж…ўжҖҺд№ҲеҠһ ејҖжңәеҗҺжЎҢйқўеӣҫж ҮжҳҫзӨәж…ў
- зӮ№зғҹеҷЁиҪ¬usbжҸ’uзӣҳж”ҫжӯҢ зӮ№зғҹеҷЁиҪ¬usb
- win10ејҖжңәиҮӘеҠЁжӢЁеҸ·дёҠзҪ‘и®ҫзҪ® жӢЁеҸ·дёҠзҪ‘и®ҫзҪ®
- ејҖжңәиҮӘеҠЁиҝҗиЎҢжҖҺд№Ҳе…ій—ӯ ејҖжңәиҮӘеҠЁиҝҗиЎҢ
- usbзҪ‘з»ңйҖӮй…ҚеҷЁиҝһдёҚдёҠзҪ‘ usbзҪ‘з»ңйҖӮй…ҚеҷЁ
- sз«ҜеӯҗжҺҘеҸЈжҳҜд»Җд№Ҳз”Ё sз«ҜеӯҗжҺҘеҸЈ
- еҸ°ејҸз”өи„‘ејҖдёҚејҖжңәжҖҺд№ҲеӣһдәӢе„ҝ
- жңәжў°зЎ¬зӣҳејҖжңәж…ўжҖҺд№ҲеҠһ









![ж–№иҲұ[зІҫе“ҒжҺЁиҚҗ]гҖҖ5G+еҢ»з–—ж•‘жҠӨж–№иҲұзі»еҲ—](http://ttbs.guangsuss.com/image/4ce208712d86a5a60fd0dcdb654c2268)