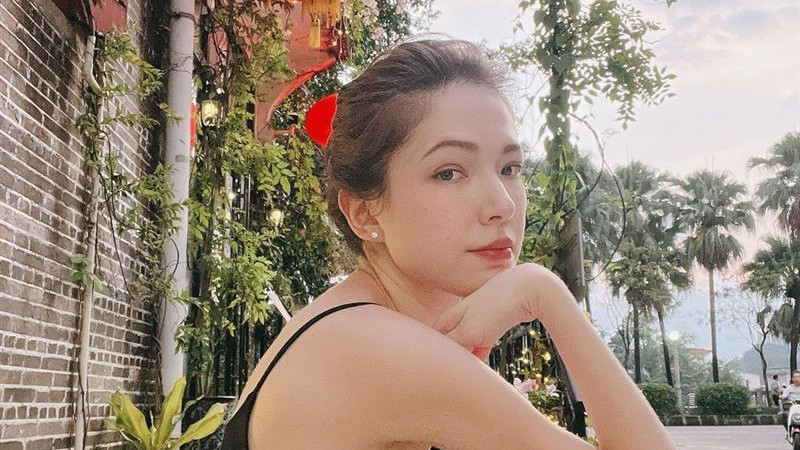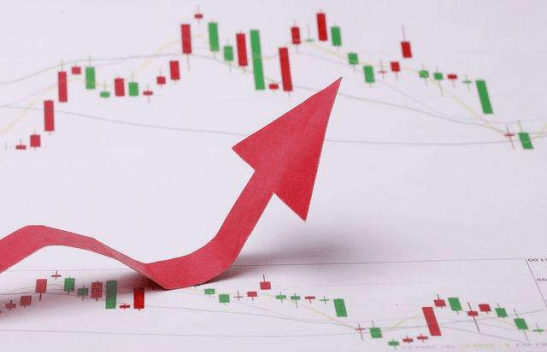新买的硬盘怎么分区 硬盘怎么分区
今天给大家分享一下硬盘如何分区的知识,也给大家讲解一下新买的硬盘如何分区 。如果你能意外解决你面临的问题,别忘了关注这个网站 。现在就开始吧!
如何将电脑分成磁盘在电脑上,可以通过磁盘管理中的压缩功能选项,将空房间的一部分分离到D盘上 。以下是详细的步骤描述:
1.右键单击此计算机,选择管理,然后从计算机管理窗口左侧的列表中选择磁盘管理 。在Windows S10中,也可以右击开始菜单,直接选择“磁盘管理”功能 。
2.在分区列表中,右键单击要重新分区的部分,然后选择压缩卷 。分析后,系统会给出可用的压缩容量 。第三步 。输入要分离的容量 。
第四步 。创建一个简单卷,并将其细分为一个或多个分区 。只需右键空,选择“新建简单卷”,按提示“下一步”即可 。
第五步 。将容量分配给其他分区 。对于未分配的空分区,您也可以选择将其分配给任何现有的分区 。右键单击选定的分区,选择扩展卷,然后按照提示进行操作 。
新硬盘怎么分区?用DiskGenius对新硬盘进行分区 。主要步骤如下:
1.将u盘插入装有新硬盘的电脑,按F12选择u盘启动 。
2.进入u盘引导界面,选择[02]引导WIN8PE 。
3.在WIN8PE界面上,双击打开DiskGenius 。
4.选择新硬盘,然后点按“快速分区” 。
5.在快速分区界面,选择分区数量,调整分区大小,点击确定 。
6.弹出分区格式化界面,点击格式化 。
7.新的硬盘分区完成,分区结果如下 。
硬盘怎么分区?硬盘分区方法如下:
1.在电脑桌面找到【电脑】图标,右键点击图标,在弹出菜单中点击【管理】;
【新买的硬盘怎么分区 硬盘怎么分区】2.在左侧的存储选项中,左键点击扩展选项卡,然后左键点击选项卡中的磁盘管理;
3.右键单击右侧页面中未分配的空房间,选择新建简单卷,在弹出的对话框中选择下一步;
4.输入您想要分配的硬盘大小空;
5.为新创建的分区设置一个名称,支持从c到z的24个值来命名分区;
6.格式化,然后选择下一步,最后单击完成 。
电脑硬盘怎么分区?新电脑在安装操作系统之前需要对硬盘进行分区 。对电脑硬盘进行分区对于新手来说是一件很麻烦的事情 。其实只要用对方法就很简单 。
电脑硬盘如何分区;
第一步:将PE工具下载到u盘,进入PE系统,双击“DISKGENIUS” 。EXE .
第二步:检查所需分区的硬盘容量,避免误认为是其他硬盘 。
第三步:查看要分区的硬盘位置,看清品牌容量 。
第四步:右键单击要分区的硬盘图标,弹出选择菜单 。
第五步:将鼠标箭头平行右下方移动到“快速分区”选项 。点击进入 。
第六步:选择需要的分区数量或者手动选择硬盘分区数量,“重建引导记录”保持不变 。
第七步:硬盘主分区默认不变 。
第八步:用鼠标点击主分区的容量区域,修改系统所在c盘的容量(建议XP系统大于20G,window7 7系统大于30G) 。
第九步:修改分区数量的容量 。并点击其他分区容量的白色地方空自动调整总容量 。
第十步:设置分区容量后,点击确定 。
第十一步:需要分区的硬盘正在自动分区格式化 。需要分区的硬盘现在已经分区了,可以关机安装操作系统了 。
阅读发展:应该划分区域吗?
相信大部分朋友都会说,一定要分区,不然系统出了问题怎么办?是的,但不是全部 。
分区可以提高数据安全性,防止数据丢失 。防止数据丢失的核心和关键是养成备份数据的习惯,而不是简单的分区 。因为即使是TB上的分区,也会因为分区表、文件分配表(我们常见的链式分区表,尤其是扩展分区和逻辑分区的模式,如果丢失一个分区,后续所有分区都可能丢失)等几KB数据的错误和丢失而受到很大影响甚至“全军覆没”,这也是为什么有专家建议只保留主分区 。所以链式分区模型只是说明分区越多,存储的数据越多,整体风险越大 。
硬盘容量越来越大,存储越来越多的数据是必然的,这也是发展进步的必然 。至于分区数量,我们可以控制的很好 。尽量减少分区数量可以更好的保证数据的安全性 。养成数据同步和备份的习惯是保证数据安全的最好方法 。
如何对电脑硬盘进行分区磁盘分区方法:
1.右键单击此计算机,选择管理,然后从计算机管理窗口左侧的列表中选择磁盘管理 。在Windows 10中,你也可以右击开始菜单,直接选择“磁盘管理”功能 。
推荐阅读
- 新年冰雪手抄报 冰雪手抄报
- 佛山丹灶司机招聘最新招聘 丹灶求职网
- 本田新款车2021上市suv 新车购车网5到10万
- 新学期新气象手抄报简单又漂亮A4 新学期新气象手抄报简单又漂亮
- 怎样查看计算机屏幕刷新频率 屏幕刷新频率60和75
- 新概念英语有必要学吗_新概念英语适合多大的孩子学习
- 新疆棉花怎么回事儿? 新疆棉花怎么回事
- 房子抵押贷款怎么贷 2021年银行抵押贷款最新政策
- 大众桑塔纳裸车价 5万到6万的新车图片及价格
- 脑瘫儿吃奶症状 新生儿脑瘫