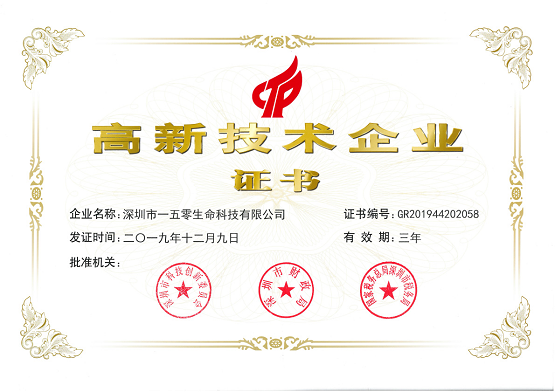操控变形做成动画?为什么photoshop里的操控变形工具显示是灰色的?

文章插图
本篇文章给大家谈谈操控变形,以及操控变形做成动画对应的知识点,希望对各位有所帮助,不要忘了收藏本站!
内容导航:
- Photoshop2018如何通过操控变形调整人物动作
- PS里面的“操控变形”有什么快捷键吗?
- 为什么photoshop里的操控变形工具显示是灰色的?
- PS5中的操控变形为什么是灰色的,不能用
- ps中怎么使用操控变形
- ps中的操控变形 怎么使用
在我们修图的时候会发现图片里人物的动作不够协调,这种时候我们需要通过操控变形功能来调节 。
- 01 首先我们打开Photoshop,点击打开,找到所需要调整的图片,在Photoshop打开即可 。
- 02 采用套索工具或者是快速选择工具来给所需要调整的人物做一个选区,把中间的人物给选择出来 。
- 03 然后按住快捷键Ctrl+J,把所选的图层给复制出来,这样更有利于我们操控变形的操作 。
- 04 在Photoshop的右侧找到图层面板,用鼠标右击该图层面板,点击“转换为智能对象”
- 05 用鼠标右击”编辑“,找到”操控变形“并且点击,之后我们就可以开始关于操控变形的详细操作了 。
- 06 之后可以直接用鼠标在图片人物的关节处进行点击和选择,点击一次图片中就会出现一个圆点,这些圆点主要用于调整图片人物的关节和定点 。
- 07 你可以在图片里打很多个点,然后用鼠标点击其中一个点拖拽、移动来调整人物关节 。
- 08 详细对比以上两张图,你就会发现手臂和腿扬起的姿势、弧度发生了变化,这就是操控变形的详细操作了 。
特别提示
做图的过程需要一定的耐心,不要急躁 。
Q2:PS里面的“操控变形”有什么快捷键吗?
ctrl+K进入设置面板
找到快捷键设置的功能部分
然后如果你的PS里面有这个工具的话
就可以找到相应的快捷键
同时还可以自行进行更改
Q3:为什么photoshop里的操控变形工具显示是灰色的?
里的操控变形工具显示是灰色的,一般都是该图层被锁定造成的,解锁以后即可使用,具体步骤如下:
在电脑上启动打开ps软件,打开特定的文件;
可以在图层面板上点击选中某个被锁定的图层,就可以在”编辑“菜单下看到”操控变形“是灰色不可选择的;
此时,在图层面板上选中被锁定的图层,双击它右边的小锁头,在弹出来的窗口上点击”确定“的按钮;
图层解锁以后,再在”编辑“菜单的下拉列表里找到”操控变形“,就可以看到此时该选项不再是灰色的了,可以直接点击使用了 。
Q4:PS5中的操控变形为什么是灰色的,不能用
原因可能是操作的图层没有栅格化:
第一步:选择所要变形的图层,右键单击,单击栅格化图层,如下图所示:
第二步:单击菜单栏的编辑,选择操控变形,如下图所示:
第三步:如下图,就可以随意的进行操控变形了 。
Q5:ps中怎么使用操控变形
1.首先用PS打开一张图片 。
2.新建一个副本图层,并抠去背景色,如图所示 。
3.在副本图层单击 右键-------转换为智能对象
4.菜单栏 “编辑”-------“操控变形”
5.人物图像的身体就会有网格出现 。
6.工具看上面可以通过选项改变网格的浓度程度,点越多,细节可以调整的更好 。
7.调整好以后可以在网格上点右键--------然后隐藏网格
8.然后在人物主要关节处单击鼠标左键添加图钉(就是一个黄色的圆点)通过这些圆点,就能够改变人物肢体的位置了 。
9.按住alt键,当图形形状变化成剪刀样子的时候就可以删除该点 。
(黄色圆点中有黑色的小点的是表示该点为当前选中的点)
10.按住alt键,鼠标稍微远离一点黄色的圆点,就会出现一个圆,就可以旋转来控制关节 。
11.转动要细致耐心一点,一次不到位可以多次,还可以通过改变图钉的文字来进行调整 。
这是转动过后的图其他的四肢都可以通过这样的方法来变形 。
12.看看原图和变形后的对比图 。这个变形的功能,还有其他的功用,比如做艺术字体的时候可以改变比划的弯曲等等 。
推荐阅读
- 口罩能做什么手工作品简单?口罩可以做成什么手工?
- 鱼子酱是什么东西做成的!鱼子酱是什么
- 变形计韩安冉全集免费 变形记之少年何愁全集
- 宝骏730怎么样毛病多_宝骏730有哪些缺点?它的操控如何
- 酸枣仁膏做法
- 父爱如山全集动漫在线观看 变形计父爱如山全集
- 变形计郭尧去世了 变形记陈玉林
- 变形计停播真正原因 变形记罗珍
- 变形记的读后感50字 变形记读后感
- 咖啡是什么原料做成的 咖啡原料供应商~~咖啡是从什么提炼出来的??