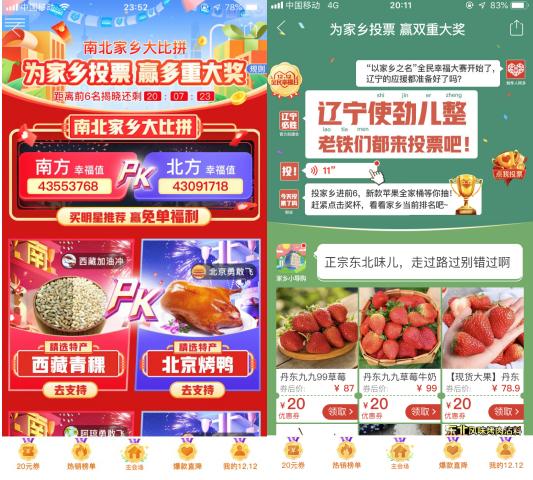icloud怎么清理内存,苹果手机清理iCloud教程
你经常备份你的iOS设备吗?如果是,您多久备份一次?我喜欢iCloud备份,但是对于我这种只有免费5 GB的iCloud用户来说,一段时间后会删除一些旧的iCloud备份 。不过我相信在iOS 8发布后,我会升级我的iCloud支付账号,以获得更多存储空 。估计读者看到这里会窃窃私语 。为什么不用iTunes备份呢?反正今天我们就来说说怎么删除iOS的备份文件 。
删除备份文件的原因有很多 。比如存储空比较紧张,但是有时候可能你的备份文件损坏了?在本教程中,我将以删除一个iPad备份文件为例 。当然,本教程也适用于删除iPhone备份文件 。
如何使用iTunes删除备份文件
如果您使用的是iTunes备份方法,则备份文件会储存在电脑上的某个位置 。在文件夹里找?不,我们直接从iTunes中删除这个备份文件 。
第一步:启动iTunes应用 。
第二步:进入iTunes中的“偏好设置” 。
步骤3: 选择首选项顶部的“设备”选项卡 。
现在,您将会看到存储在您计算机上的所有备份文件 。
第四步:选择需要删除的备份文件 。
注意:在此步骤中,您可以通过按住“Command”键同时使用鼠标来选择多个备份文件 。
第五步:点击“删除备份”按钮 。您将看到以下窗口,确认删除备份 。点击右下角的“删除”按钮确认删除 。
此时,这些备份文件已从您的计算机中删除 。
如何使用Mac的iCloud设置面板删除备份文件
如果您正在使用iCloud备份方法,您可以在iCloud设置面板中删除它 。先在Mac上演示一下怎么做,再在iOS设备上演示 。
第一步:前往“系统偏好设置” 。
第二步:点击iCloud图标进入iCloud设置面板 。
第三步:此时你可以看到iCloud设置窗口分为左右两栏 。在右边,你可以看到你的iCloud storage 空的详细信息 。我们需要点击右下角的“管理”按钮 。
稍等片刻,你所有的iCloud存储项目都会加载到“管理存储空”窗口中 。
步骤4: 单击并选择位于左栏列表顶部的“备份”选项 。此操作将在右侧列出您所有的iCloud备份文件 。如你所见,我有两个备份文件,是iPhone和iPad的不完整备份 。点按要删除的iCloud备份文件 。
第五步:点击“删除”按钮(如图) 。ICloud设置面板会在顶部弹出确认删除面板,点击“删除”确认删除该备份文件 。
注意:如果需要删除多个备份文件,重复上述步骤即可 。
【icloud怎么清理内存,苹果手机清理iCloud教程】如何在iOS的iCloud设置面板中删除备份文件
通过上面的一些内容,我们看到了如何删除iPhone或者iPad的本地备份文件,以及如何在Mac上删除iCloud中的备份文件 。接下来,我们将看到同样的如何删除iCloud备份文件的内容,但这一次,我们将直接在iOS设备上操作 。
第一步:打开你的iOS设备,进入主屏幕,然后点击“设置”应用 。
第二步:点击选择“iCloud”选项,然后选择“存储和备份”选项 。
第三步:在“存储和备份”界面选择“管理存储空”选项 。此时,您将看到所有iCloud备份的列表 。选择需要删除的备份文件,点击查看备份详细信息 。
第四步:点击“删除备份”按钮,系统底部会弹出一个确认面板 。点击“关闭并删除”按钮确认删除 。
这台iPad的备份文件会被删除,但是iCloud的备份功能也会被关闭 。如果你只是不想备份到iCloud,那么这个操作可谓一劳永逸;但如果以后还想让设备再次使用iCloud备份,一定要记得回到“设置”中的相关章节,再次开启iCloud的备份功能 。
推荐阅读
- 化妆品电商怎么做,化妆品电商运营策略方案
- 天猫精灵怎么控制家电,天猫精灵玩法大全
- 净水器怎么选,净水器分类及特点
- 删除的朋友圈怎么恢复,恢复朋友圈发过的内容方法
- 苹果手机云备份怎么恢复到手机,教你一个非常实用的解决方法
- 怎么设计密码,世上最难破的6位密码
- 暗黑3剧情模式刷装备?暗黑3太古装备怎么出?
- 偈怎么读 正畸的畸字怎么读
- 钢筋等级符号是什么 cad一级钢筋符号怎么输入
- 三星s8刷机包~三星S8怎么进入recovery模式教程?