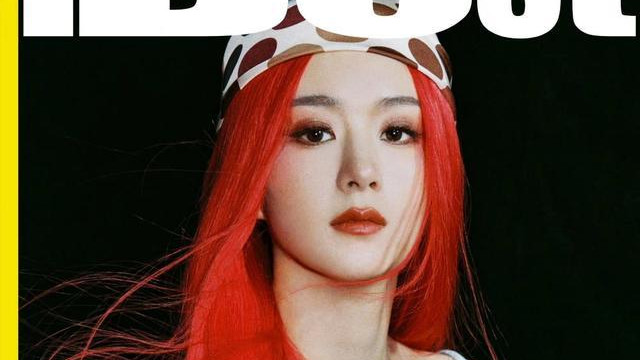жҖҺд№ҲйҮҚиЈ…з”өи„‘зі»з»ҹпјҢеҸІдёҠжңҖиҜҰз»Ҷж•ҷзЁӢеҲҶдә«
з”өи„‘зі»з»ҹжҖҺд№ҲйҮҚиЈ…пјҹд»ҠеӨ© пјҢ е°ҸзҷҪеҸҜд»Ҙеё®еҠ©жӮЁиҪ»жқҫи§ЈеҶіиҝҷдёӘй—®йўҳ пјҢ 并帮еҠ©жӮЁеҝ«йҖҹгҖҒе®үе…Ёең°дёҖй”®е®үиЈ…зі»з»ҹ гҖӮ
жүҖд»Ҙд»ҠеӨ©з»ҷеӨ§е®¶еёҰжқҘзҡ„жҳҜж–°зүҲе°ҸзҷҪе·Ҙе…·зҡ„ж•ҷзЁӢ(2019е№ҙ5жңҲ7ж—ҘдёҠзәҝ) гҖӮйҰ–е…Ҳ пјҢ жҲ‘иҰҒж„ҹи°ўжӮЁдёҖзӣҙд»ҘжқҘеҜ№е°ҸзҷҪзі»з»ҹзҡ„ж”ҜжҢҒе’Ңи®ӨеҸҜ гҖӮжҲ‘е°Ҷеҗ‘жӮЁеұ•зӨәж–°зүҲе°ҸзҷҪеңЁзәҝйҮҚиЈ…зі»з»ҹзҡ„дә®зӮ№ гҖӮ
дёҖгҖҒе®үиЈ…еүҚзҡ„еҮҶеӨҮ
1.дёӢиҪҪе°ҸзҷҪе·Ҙе…· гҖӮ
2.еҸҜд»ҘжӯЈеёёи®ҝй—®дә’иҒ”зҪ‘зҡ„и®Ўз®—жңә гҖӮ
дәҢгҖҒе®үиЈ…жіЁж„ҸдәӢйЎ№
гҖҗжҖҺд№ҲйҮҚиЈ…з”өи„‘зі»з»ҹпјҢеҸІдёҠжңҖиҜҰз»Ҷж•ҷзЁӢеҲҶдә«гҖ‘1.е®үиЈ…еүҚиҜ·зЎ®и®Өз”өи„‘иҮіе°‘жңүдёӨдёӘеӯ—жҜҚ пјҢ йҷӨзі»з»ҹзӣҳеӨ–зҡ„жң¬ең°зӣҳйңҖиҰҒ8G з©әд»ҘдёҠ пјҢ зЈҒзӣҳж јејҸдёәNTFSж јејҸ гҖӮ
2.иҜ·зЎ®дҝқзі»з»ҹcзӣҳж•°жҚ®е·ІеӨҮд»Ҫ гҖӮ
3.иҜ·еңЁе®үиЈ…еүҚе…ій—ӯжқҖжҜ’иҪҜ件 гҖӮ
дёү гҖӮе®үиЈ…жҖқи·Ҝ(д»Ҙwin10зі»з»ҹдёәдҫӢ)
зҷҫеәҰжҗңзҙўдёӢиҪҪе°ҸзҷҪе·Ҙе…·->жү“ејҖе°ҸзҷҪ->жң¬ең°жЈҖжөӢ->йҖүжӢ©зі»з»ҹ->дёӢиҪҪзі»з»ҹ->зі»з»ҹйғЁзҪІ->йҮҚеҗҜе®үиЈ…->е®үиЈ…е®ҢжҲҗеҗҺиҝӣе…Ҙзі»з»ҹ гҖӮ
еӣӣ гҖӮе®үиЈ…жӯҘйӘӨ
1.еҸҢеҮ»жү“ејҖжҲ‘们еҲҡеҲҡдёӢиҪҪзҡ„е°ҸзҷҪе·Ҙе…· пјҢ 然еҗҺжЈҖжҹҘжң¬ең°зҺҜеўғ пјҢ еҰӮдёӢеӣҫжүҖзӨә:
2.жң¬ең°зҺҜеўғжЈҖжөӢе®ҢжҲҗеҗҺ пјҢ е°ҶеҮәзҺ°йҖүжӢ©зі»з»ҹз•Ңйқў гҖӮжҲ‘们еҸҜд»ҘйҖүжӢ©иҰҒе®үиЈ…зҡ„зі»з»ҹ пјҢ зӮ№еҮ»вҖңе®үиЈ…иҜҘзі»з»ҹвҖқ пјҢ еҰӮдёӢеӣҫжүҖзӨә:
3.е°ҶеҮәзҺ°иҰҒе®үиЈ…зҡ„иҪҜ件еҲ—иЎЁ гҖӮж №жҚ®дёӘдәәйңҖиҰҒжЈҖжҹҘиҰҒе®үиЈ…зҡ„зі»з»ҹ гҖӮеҰӮжһңжІЎжңү пјҢ иҜ·зӮ№еҮ»е…ЁйҖүдёӨж¬Ў пјҢ 然еҗҺзӮ№еҮ»дёӢдёҖжӯҘ пјҢ еҰӮдёӢеӣҫжүҖзӨә:
4.然еҗҺиҝӣе…ҘдёӢиҪҪзі»з»ҹе’Ңзі»з»ҹиҪҜ件 пјҢ й©ұеҠЁзӣёе…ідёӢиҪҪ гҖӮеңЁжӯӨжңҹй—ҙ пјҢ дёҚе»әи®®жӮЁж“ҚдҪңз”өи„‘ пјҢ зӯүеҫ…з”өи„‘зқЎзң е…іжңә гҖӮеҰӮдёӢжүҖзӨә:
5.зӯүеҫ…дёӢиҪҪе®ҢжҲҗеҗҺ пјҢ иҝӣе…Ҙе®үиЈ…еүҚзҡ„зі»з»ҹйғЁзҪІе’Ңж ЎеҜ№ гҖӮйғЁзҪІе®ҢжҲҗеҗҺ пјҢ жӮЁеҸҜд»ҘйҮҚж–°еҗҜеҠЁи®Ўз®—жңә гҖӮдёҖиҲ¬10з§’еҗҺз”өи„‘дјҡиҮӘеҠЁйҮҚеҗҜ гҖӮеҰӮдёӢеӣҫжүҖзӨә пјҢ д»ҘдёӢиҝҮзЁӢе®Ңе…ЁиҮӘеҠЁеҢ– пјҢ иҜ·ж”ҫеҝғзӯүеҫ…:
6.з”өи„‘йҮҚеҗҜеҗҺиҝӣе…ҘејҖжңәйҖүйЎ№з•Ңйқў пјҢ 10з§’еҗҺиҮӘеҠЁиҝӣе…ҘPEзі»з»ҹе®үиЈ…з•Ңйқў пјҢ жҲ–иҖ…жүӢеҠЁзӮ№еҮ»иҝӣе…Ҙ пјҢ еҰӮдёӢеӣҫжүҖзӨә:
7.иҪҪе…ҘPEзі»з»ҹйңҖиҰҒеҮ еҲҶй’ҹж—¶й—ҙ гҖӮеҠ иҪҪе®ҢжҲҗеҗҺ пјҢ е°ҸзҷҪе®үиЈ…е·Ҙе…·дјҡиҮӘеҠЁејҖе§Ӣе®үиЈ… пјҢ еҰӮдёӢеӣҫжүҖзӨә:
8.д№ҹдёҚе»әи®®еңЁе®үиЈ…иҝҮзЁӢдёӯж“ҚдҪңз”өи„‘ пјҢ д»Ҙе…Қе®үиЈ…еӨұиҙҘ пјҢ еҰӮдёӢеӣҫжүҖзӨә:
9.е®үиЈ…е®ҢжҲҗеҗҺ пјҢ дјҡжҸҗзӨәе®үиЈ…жҲҗеҠҹ пјҢ 10з§’еҗҺиҮӘеҠЁйҮҚеҗҜ пјҢ жҲ–зӮ№еҮ»жүӢеҠЁз«ӢеҚійҮҚеҗҜ пјҢ еҰӮдёӢеӣҫжүҖзӨә:
10.и®Ўз®—жңәйҮҚж–°еҗҜеҠЁеҗҺ пјҢ ејҖе§ӢжңҖеҗҺзҡ„зі»з»ҹи®ҫзҪ® гҖӮеңЁжӯӨжңҹй—ҙ пјҢ з”өи„‘дјҡиҮӘеҠЁйҮҚеҗҜеӨҡж¬Ў гҖӮиҜ·дёҚиҰҒжӢ…еҝғ пјҢ еҰӮдёӢеӣҫжүҖзӨә:
1.жңҖз»Ҳе®үиЈ…е®ҢжҲҗеҗҺдјҡиҮӘеҠЁиҝӣе…Ҙзі»з»ҹ пјҢ е…Ёж–°зҡ„win10зі»з»ҹеҸҜд»Ҙж”ҫеҝғдҪҝз”Ё пјҢ еҰӮдёӢеӣҫ:
жҺЁиҚҗйҳ…иҜ»
- ж— жі•жү“ејҖзҪ‘йЎөжҳҜжҖҺд№ҲеӣһдәӢпјҢдёӨз§Қи§ЈеҶіж–№жі•еҲҶдә«
- е№ійқўеәҰжҖҺд№ҲжөӢйҮҸпјҢиҝҷдёӘж–№жі•ж—ўз®ҖеҚ•еҸҲе®һз”Ё
- pptжҖҺд№ҲеҠ и§Ҷйў‘е’Ңйҹійў‘пјҢи¶…иҜҰз»Ҷж•ҷзЁӢеҲҶдә«
- жҖҺд№ҲзңӢеӣҪеӨ–зҡ„зҪ‘з«ҷдёҚеҚЎпјҢжҺЁиҚҗ5дёӘе…Қиҙ№еҘҪз”Ёзҡ„з”өеҪұзҪ‘з«ҷ
- жёёжҲҸжҖҺд№ҲжҺЁе№ҝпјҢеҲҶдә«еҚҒз§ҚжңҖжңүж•Ҳзҡ„жҺЁе№ҝж–№ејҸ
- жөҸи§ҲеҷЁжҖҺд№Ҳи®ҫзҪ®дё»йЎөпјҢжүӢжҠҠжүӢж•ҷдҪ и®ҫзҪ®дё»йЎө
- йў„е®ҡз”ЁиӢұиҜӯжҖҺд№ҲиҜҙ йў„и®ўиӢұиҜӯ
- иЎ¬иЎ«жҖҺд№ҲеҸ дёҚдјҡзҡұ?иЎ¬иЎ«иҰҒеҰӮдҪ•жҠҳеҸ ?
- еҫ®дҝЎжңӢеҸӢеңҲиҪ¬еҸ‘ж–ҮжЎҲпјҹиҪ¬еҸ‘еҫ®дҝЎжңӢеҸӢеңҲжҖҺд№ҲиҪ¬еҸ‘?
- 笔记жң¬иҮӘеёҰй”®зӣҳеӨұзҒөжҖҺд№ҲеҠһпјҢиҜҰз»Ҷж–№жі•йғҪеңЁиҝҷ



![[科жҠҖжҙһеҜҹеҠӣ]3е°Ҷе®ҡд№ү5Gж–°йҖҹеәҰпјҢе…Ёж–°еҚҮзә§зҡ„iQOO](https://imgcdn.toutiaoyule.com/20200323/20200323164723169099a_t.jpeg)