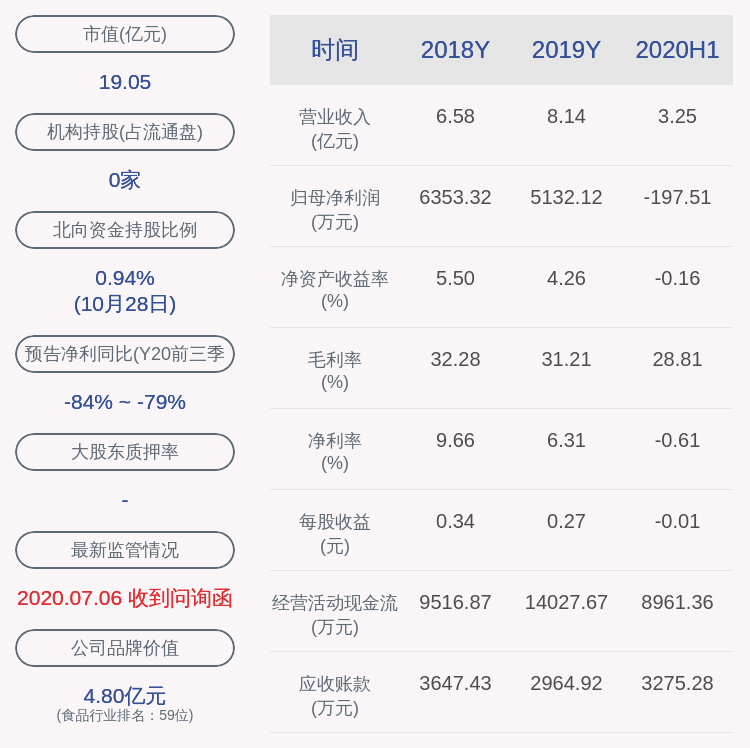wpsеҰӮдҪ•еҲ йҷӨз©әзҷҪйЎө(wordдёӯжңҖеҗҺдёҖйЎөеҲ дёҚжҺү)
еңЁеҠһе…¬е®Өзј–еҶҷWPSж–ҮжЎЈзҡ„иҝҮзЁӢдёӯпјҢжҲ‘们з»ҸеёёдјҡйҒҮеҲ°иҝҷж ·зҡ„й—®йўҳ гҖӮж–ҮжЎЈдёӯдјҡж— зјҳж— ж•…еӨҡеҮәдёҖйЎөжҲ–еҮ йЎөз©әзҷҪйЎөпјҢжү“еҚ°ж—¶дјҡжөӘиҙ№дёҖдәӣз©әзҷҪйЎөпјҢйқһеёёзғҰдәә гҖӮжӣҙзғҰдәәзҡ„жҳҜпјҢиҝҷдәӣз©әзҷҪйЎөиҝҳжҳҜеҫҲйҡҫеҲ йҷӨ гҖӮжҲ‘иҜҘжҖҺд№ҲеҠһпјҹ

ж–Үз« жҸ’еӣҫ
иҪҜ件зүҲжң¬ пјҡwps office 2019еҠһжі•/жӯҘйӘӨз©әзҷҪйЎөдёҚиғҪеҲ йҷӨжңүеҮ дёӘеҺҹеӣ гҖӮи®©жҲ‘们йҖҗдёҖеҲҶжһҗи§ЈеҶі гҖӮйҰ–е…ҲпјҢиҝҮеӨҡзҡ„ж®өиҗҪеӣһиҪҰеҜјиҮҙдәҶиҝҷз§Қжғ…еҶө гҖӮеҸҜд»ҘеңЁеҲҮжҚўеҲ°гҖҗејҖе§ӢгҖ‘зҡ„иҸңеҚ•ж ҸдёӯзӮ№еҮ»гҖҗжҳҫзӨә/йҡҗи—Ҹзј–иҜ‘ж Үеҝ—гҖ‘гҖҗжҳҫзӨәж®өиҗҪж Үеҝ—гҖ‘пјҢеҸҜд»ҘзңӢеҲ°еӣһиҪҰжңүеҫҲеӨҡ гҖӮ

ж–Үз« жҸ’еӣҫ
иҝҷз§Қжғ…еҶөзҡ„еҮәзҺ°еҫҲе®№жҳ“и§ЈеҶіпјҢйҖҡиҝҮжҗңзҙўе’ҢдәӨжҚўпјҢеҝ«йҖҹеҲ йҷӨжүҖжңүеӨҡдҪҷзҡ„ж®өиҗҪеӯ—з¬Ұе°ұи¶іеӨҹдәҶ гҖӮ
жҢүctrl FпјҢеңЁжҗңзҙўе’ҢдәӨжҚўдёӯпјҢзӮ№еҮ»зү№ж®ҠеӣҫжЎҲпјҢйҖүжӢ©ж®өиҗҪж Үи®°пјҢеңЁдәӨжҚўдёӯз•ҷдёӢз©әзҷҪиүІпјҢжүҖжңүзҡ„дәӨжҚўйғҪдјҡиў«и§ЈеҶі гҖӮ

ж–Үз« жҸ’еӣҫ

ж–Үз« жҸ’еӣҫ

ж–Үз« жҸ’еӣҫ
第дәҢз§Қжғ…еҶө:иЎЁж јеӨӘеӨ§пјҢж— жі•е°Ҷж®өиҗҪз¬ҰеҸ·жҢӨеҺӢеҲ°дёӢдёҖйЎө гҖӮ
гҖҗwpsеҰӮдҪ•еҲ йҷӨз©әзҷҪйЎө(wordдёӯжңҖеҗҺдёҖйЎөеҲ дёҚжҺү)гҖ‘иҝҷз§Қжғ…еҶөеҫҲйҮҚиҰҒпјҢеӣ дёәиЎЁж јвҖңйңёеҚ |вҖқдәҶжүҖжңүжңүж•Ҳзҡ„йЎөиҫ№и·қпјҢеҜјиҮҙжңҖеҗҺдёҖж®өж Үи®°еҲ°дёӢдёҖйЎөпјҢд»ҺиҖҢеўһеҠ дәҶз©әзҷҪйЎө гҖӮ
жңүдёӨз§Қи§ЈеҶіж–№жЎҲ гҖӮдёҖз§ҚжҳҜи°ғж•ҙйЎөиҫ№и·қпјҢд»Ҙдҫҝж®өиҗҪеӯ—з¬ҰеҸҜд»Ҙиҝ”еӣһеҲ°дёҠдёҖйЎө гҖӮдәҢжҳҜи°ғж•ҙиЎЁеҚ•пјҢеҮҸе°‘иЎЁеҚ•еҚ з”Ё гҖӮ

ж–Үз« жҸ’еӣҫ

ж–Үз« жҸ’еӣҫ
жғ…еҶө3:з”ұдәҺеҲҶйЎөз¬ҰпјҢж— жі•еҲ йҷӨ гҖӮ
и§ЈеҶіж–№жі•:еҗҢж ·пјҢеңЁгҖҗејҖе§ӢгҖ‘иҸңеҚ•ж ҸдёӯпјҢзӮ№еҮ»гҖҗжҳҫзӨә/йҡҗи—Ҹзј–иҜ‘ж Үеҝ—гҖ‘е’ҢгҖҗжҳҫзӨәж®өиҗҪж Үеҝ—гҖ‘пјҢеҸҜд»ҘзңӢеҲ°з©әзҷҪйЎөдёӯеҲҶйЎөеҜјиҮҙзҡ„з©әзҷҪйЎө гҖӮ

ж–Үз« жҸ’еӣҫ
иӮҜе®ҡжҳҜеҲҶйЎөз¬ҰпјҢи§ЈеҶіж–№жі•еҫҲз®ҖеҚ• гҖӮеҸҜд»Ҙз”ЁCtrl HзӣҙжҺҘи°ғеҮәжҗңзҙўдәӨжҚўжЎҶпјҢзӮ№еҮ»жҗңзҙўеҶ…е®№йҖүжӢ©дёӢйқўзҡ„зү№ж®ҠеӣҫжЎҲпјҢйҖүжӢ©жүӢеҠЁеҲҶйЎөз¬Ұ(m)пјҢзӮ№еҮ»е…ЁйғЁжӣҝжҚўеҲ йҷӨжүҖжңүз©әзҷҪйЎө гҖӮ

ж–Үз« жҸ’еӣҫ
д»ҘдёҠжҳҜж–ҮжЎЈзј–иҜ‘дёӯеҮәзҺ°з©әзҷҪйЎөзҡ„дёүдёӘеҺҹеӣ пјҢеҫҲе®№жҳ“и§ЈеҶі гҖӮйҒҮеҲ°иҝҷз§Қжғ…еҶөпјҢеҸҜд»ҘеҸӮиҖғдёҠйқўзҡ„жӯҘйӘӨжқҘи§ЈеҶі гҖӮ
иҝҷзҜҮж–Үз« дёӯзҡ„зјәйҷ·жҳҜдёҚеҸҜйҒҝе…Қзҡ„пјҢеёҢжңӣдҪ иғҪеҸҚй©іе’Ңзә жӯЈ гҖӮ
жҺЁиҚҗйҳ…иҜ»
- еҰӮдҪ•дёҠеӣҪеӨ–зҡ„зҪ‘з«ҷ(жҖҺд№Ҳиҝӣе…ҘеӨ–зҪ‘зҪ‘еқҖ)
- еҰӮдҪ•дёҠtwitter(жҺЁзү№appдёӢиҪҪе®ҳж–№)
- еҰӮдҪ•дёҠpз«ҷ(pixiv.nethelp.pixiv.net)
- еҰӮдҪ•дёҠins(жіЁеҶҢinsзҡ„иҫ…еҠ©е·Ҙе…·)
- еҰӮдҪ•дёҠgoogle(и°·жӯҢжөҸи§ҲеҷЁеӣҪеҶ…иғҪз”Ёеҗ—)
- еҰӮдҪ•дёҠfacebook(дёҠtwitterз”Ёд»Җд№ҲеҠ йҖҹеҷЁ)
- еҰӮдҪ•дёҖжҳҹжңҹеҮҸиӮҘ(жңҲз»ҸзӘҒ然жҸҗеүҚдёҖжҳҹжңҹ)
- еҰӮдҪ•дёҖе№ҙиөҡ100дёҮ(е№Ід»Җд№ҲжңҖиөҡй’ұдёҖе№ҙиөҡзҷҫдёҮ)
- еҰӮдҪ•дёҖеҲҶй’ҹеҝ«йҖҹж”ҫеұҒ(иәәзқҖе®№жҳ“ж”ҫеұҒзҡ„е§ҝеҠҝ)
- еҰӮдҪ•дёҖ件代еҸ‘(жҖҺж ·еҒҡд»ЈзҗҶе•ҶеҚ–дёңиҘҝ)







![[vivo]дёӨеҚғе·ҰеҸіеҸҜд»Ҙжҗһе®ҡзҡ„5Gдёӯз«ҜжңәпјҡдёҖж¬ҫ120Hzй«ҳеҲ·еұҸпјҢеҸҰдёҖж¬ҫз»ӯиҲӘжҖӘе…Ҫ](http://img88.010lm.com/img.php?https://image.uc.cn/s/wemedia/s/2020/4c382528b7b9d7f7ebee19b4bbca1156.jpg)