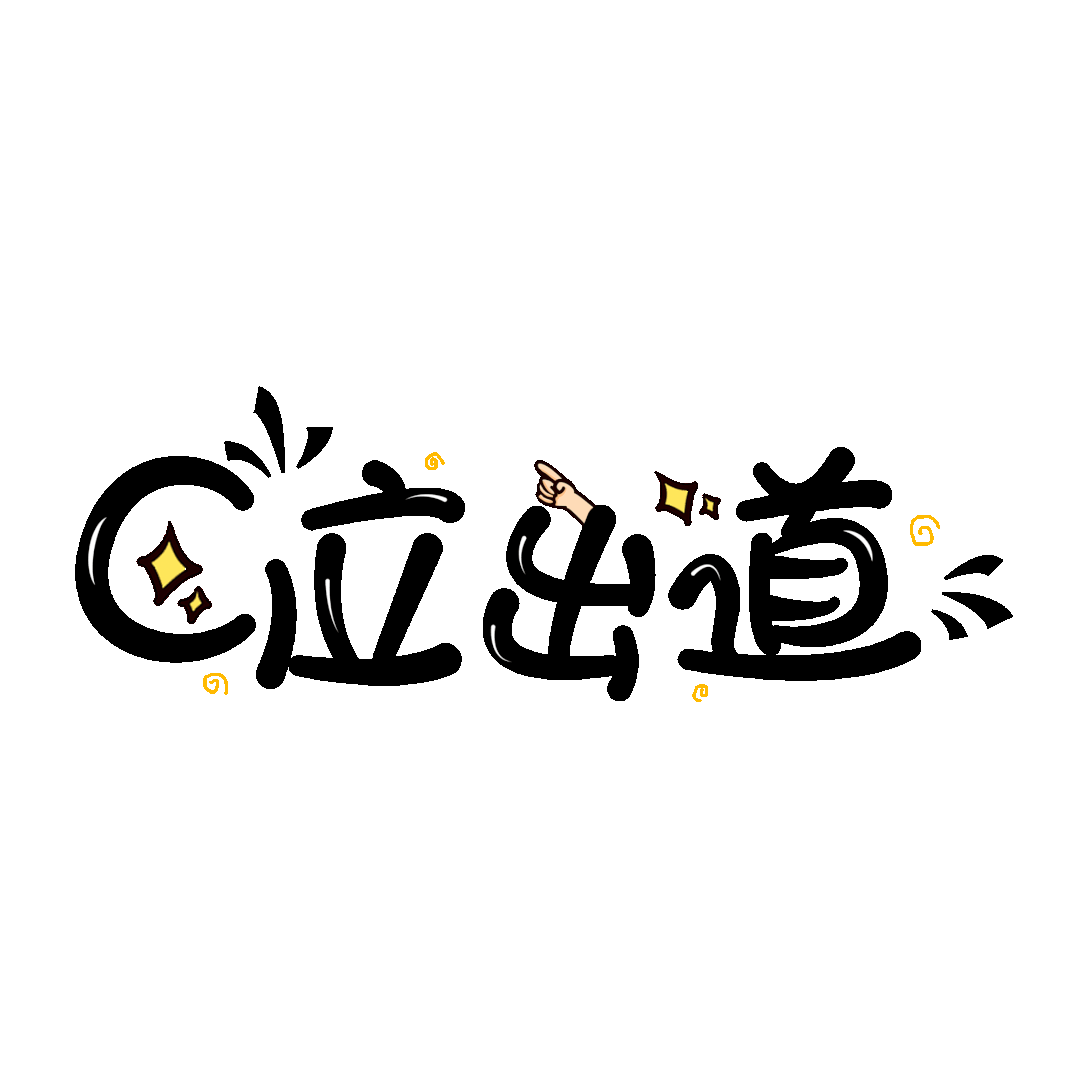adobe cs6 еәҸеҲ—еҸ· pscs6еәҸеҲ—еҸ·
pscs6еәҸеҲ—еҸ·пјҲadobe cs6 еәҸеҲ—еҸ·пјү
obe Photoshop cs6иҪҜ件е®үиЈ…еҢ…дёӢиҪҪеҸҠиҪҜ件е®үиЈ…ж•ҷзЁӢ

ж–Үз« жҸ’еӣҫ
дёӢиҪҪең°еқҖпјҡж–Үз« еә•йғЁ
дёӢиҪҪеҠһжі•пјҡеӨҚеҲ¶дёӢиҪҪең°еқҖ пјҢ жү“ејҖйҳ…иҜ»еҷЁзІҳиҙҙзҪ‘еқҖжү“ејҖ пјҢ иҫ“е…ҘжҸҗеҸ–з ҒеҗҺ пјҢ дҝқз•ҷеҲ°зҪ‘зӣҳ пјҢ 然еҗҺжү“ејҖзҪ‘зӣҳе®ўжҲ·з«Ҝ пјҢ дёӢиҪҪеҲ°з”өи„‘дёҠ гҖӮ
е®һз”Ёз”өи„‘дҪ“зі»пјҡwin10/win8/win7
Adobe Photoshop CS6еӣҫж–Үе®үиЈ…ж•ҷзЁӢ
1гҖҒдҫқжҚ®иҪҜ件дёӢиҪҪең°еқҖдёӢиҪҪеҘҪиҪҜ件еҗҺ пјҢ жүҫеҲ°е®үиЈ…еҢ… пјҢ еҜ№иҪҜ件иҝӣиЎҢеҸій”®зӮ№еҮ» пјҢ йҖүжӢ©и§ЈеҺӢеҲ°еҪ“еүҚж–Ү件еӨ№пјҲе»әи®®дёҚиҰҒе®үиЈ…еҲ°Cзӣҳ пјҢ еҸҜе®үиЈ…еҲ°Dзӣҳпјү

ж–Үз« жҸ’еӣҫ
2гҖҒи§ЈеҺӢе®ҢжҲҗеҗҺ пјҢ еҸҢеҮ»ж–Ү件еӨ№иҝӣе…Ҙ

ж–Үз« жҸ’еӣҫ
3гҖҒеҸҢеҮ»ж–Ү件еӨ№еҶ…зәўиүІеӣҫж Үе®үиЈ…зЁӢеәҸгҖҗSet-upгҖ‘ пјҢ ж¶ҢзҺ°еј№зӘ—еҗҺйҖүжӢ©з–ҸеҝҪ

ж–Үз« жҸ’еӣҫ
4гҖҒйҖүжӢ©дҪңдёәиҜ•з”ЁзүҲе®үиЈ… пјҢ д№ӢеҗҺдјҡз”ЁеҲ°жіЁеҶҢжңәиҝӣиЎҢжҝҖжҙ»ж°ёд№…еә”з”Ё

ж–Үз« жҸ’еӣҫ
5гҖҒзӮ№еҮ»жҺҘ收 пјҢ иҝӣиЎҢдёӢдёҖжӯҘ

ж–Үз« жҸ’еӣҫ
6гҖҒеҰӮиӢҘжҸҗйҶ’йЎ»иҰҒзҷ»еҪ• пјҢ иҮӘе·ұжңүиҙҰеҸ·еҸҜд»ҘзӣҙжҺҘзҷ»еҪ•еҚіеҸҜ пјҢ иҰҒжҳҜжІЎжңүиҙҰеҸ·зҡ„иҜқеҸҜд»ҘзӮ№еҮ»иҺ·еҸ–AdobeIDз”іиҜ·дёҖдёӘ пјҢ 然еҗҺеҶҚзҷ»еҪ•еҚіеҸҜ

ж–Үз« жҸ’еӣҫ

ж–Үз« жҸ’еӣҫ
7гҖҒзӮ№еҮ»еӢҫйҖү пјҢ жҢҒз»ӯдёӢдёҖжӯҘ

ж–Үз« жҸ’еӣҫ
8гҖҒйҖүжӢ©з”өи„‘дҪ“зі»еҜ№еә”зҡ„дҪҚж•°иҝӣиЎҢеӢҫйҖү пјҢ еңЁең°дҪҚдёӯйҖүжӢ©е®үиЈ…и·Ҝеҫ„ пјҢ зӮ№еҮ»е°Ҹж–Ү件еӨ№ пјҢ йҖүжӢ©дҪ и§ЈеҺӢPSCS6зҡ„ж–Ү件еӨ№дҪңдёәе®үиЈ…и·Ҝеҫ„ пјҢ йҖүжӢ©еҗҺзӮ№еҮ»е®үиө„жәҗзҪ‘иЈ…

ж–Үз« жҸ’еӣҫ
9гҖҒжңҹеҫ…жүҖжңүзЁӢеәҸе®үиЈ…е®ҢжҲҗ

ж–Үз« жҸ’еӣҫ
10гҖҒе®үиЈ…е®ҢжҲҗ пјҢ зӮ№еҮ»е…ій—ӯжҢүй’®

ж–Үз« жҸ’еӣҫ
11гҖҒеӣ з”өи„‘жЎҢйқўдёҠжІЎжңүPSиҪҜ件еӣҫж Ү пјҢ жүҖд»ҘиҰҒжүҫеҲ°жү“ејҖ пјҢ зӮ№еҮ»з”өи„‘е·ҰдёӢи§’зҡ„ејҖз«ҜзЁӢеәҸ пјҢ дјҡеј№еҮәз•Ңйқў пјҢ еҸҜд»ҘзӣҙжҺҘеңЁжңҖиҝ‘ж·»еҠ йҮҢйқўжүҫеҲ°еҲҡе®үиЈ…еҘҪзҡ„PSCS6иҪҜ件 пјҢ зӮ№еҮ»еӣҫж Үжү“ејҖ

ж–Үз« жҸ’еӣҫ
12гҖҒжү“ејҖеҗҺжҳҫзӨәиҜ•з”ЁзүҲ пјҢ йҖүжӢ©ејҖз«ҜиҜ•з”Ё

ж–Үз« жҸ’еӣҫ
13гҖҒиҝӣе…ҘиҪҜ件з•Ңйқў пјҢ зӣ®еүҚиҪҜ件е°ҡжңӘжіЁеҶҢжҝҖжҙ» пјҢ иҜ•з”ЁжҳҜжңүж—¶е…үжңҹйҷҗ пјҢ е…Ҳе…ій—ӯиҪҜ件 пјҢ жҺҘдёӢжқҘејҖз«ҜиҝӣиЎҢжҝҖжҙ»иҪҜ件пјҲе®үиЈ…еҢ…еҶ…еҗ«е…ЁдҪ“е®үиЈ…иҝӣзЁӢд»ҘеҸҠжҝҖжҙ»пјү

ж–Үз« жҸ’еӣҫ
е®үиЈ…ж•ҷзЁӢжқҘд№ӢдёҚжҳ“ пјҢ жүҖжңүе®үиЈ…жӯҘйӘӨж–Үеӯ—гҖҒеӣҫзүҮеқҮдёәжүӢе·ҘеҲ¶йҖ пјҢ жҠ•е…ҘеӨ§жү№ж—¶е…үгҖҒзІҫзҘһе’ҢиЎҖжұ—
еҗ„дҪҚзңӢе®ҳ
иӢҘжӮЁзҲұеҘҪиҜ·еӢүеҠұжҲ‘зӮ№е…іжіЁ
дёӘдәәз»ҸйӘҢеҰӮжңүдёҚи¶іиҜ·з•ҷиЁҖ
йўҶеҸ–ж–№жі•пјҡ
1.е…іжіЁеӨҙжқЎеҸ·
2.иҜ„и®әжҲ–иҖ…иҪ¬еҸ‘жң¬зҜҮж–Үз«
3.然еҗҺдё»йЎөз§ҒдҝЎпјҡеӣһеӨҚвҖң1вҖқйўҶеҸ–пјҒ
дёҫжҠҘиҜ„и®ә 6
гҖҗadobe cs6 еәҸеҲ—еҸ· pscs6еәҸеҲ—еҸ·гҖ‘
жҺЁиҚҗйҳ…иҜ»
- psжҳҜд»Җд№Ҳж„ҸжҖқ
- cad2004еәҸеҲ—еҸ·е’ҢжҺҲжқғз Ғ cad2006еәҸеҲ—еҸ·
- иӢ№жһңе®ҳзҪ‘еәҸеҲ—еҸ·жҹҘиҜўзңҹдјӘ иӢ№жһңе®ҳзҪ‘еәҸеҲ—еҸ·жҹҘиҜў
- иӢ№жһңеәҸеҲ—еҸ·жҹҘиҜўжҝҖжҙ»йүҙеҲ«iPhoneзҝ»ж–°жңәеҗ— иӢ№жһңеәҸеҲ—еҸ·жҹҘиҜў
- еҫ®иҪҜдёҺAdobeж·ұе…ҘеҗҲдҪң дёәOfficeеёҰжқҘжӣҙе®Ңе–„зҡ„PDFж”ҜжҢҒ
- pscs6еҲ¶дҪңзҡұиӨ¶ж•Ҳжһңзҡ„зҷҪзәё
- PS cs6иЈҒеүӘе·Ҙе…·жҖҺд№Ҳз”Ё
- PDFжҖҺд№ҲиҪ¬жҚўжҲҗWordпјҹиҝҷж¬ҫиҪҜ件иҪ¬жҚўж•ҲжһңдёҺAdobeдёҖж ·
- жҖҺд№ҲеңЁиӢ№жһңе®ҳзҪ‘жҹҘеәҸеҲ—еҸ· иӢ№жһңеәҸеҲ—еҸ·е®ҳж–№жҹҘиҜў
- PSCS6еҲ¶дҪңеҶҷж„Ҹж°ҙеўЁз”»ж•Ҳжһң