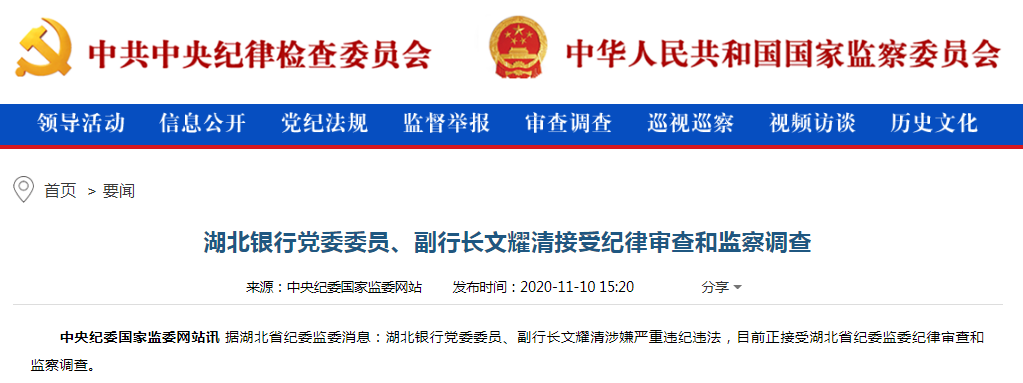2з§Қж–№жі•ж•ҷдҪ жҹҘзңӢз”өи„‘дёӯзҡ„йҡҗи—Ҹж–Ү件 жҖҺд№ҲзңӢйҡҗи—Ҹж–Ү件
гҖҗ2з§Қж–№жі•ж•ҷдҪ жҹҘзңӢз”өи„‘дёӯзҡ„йҡҗи—Ҹж–Ү件 жҖҺд№ҲзңӢйҡҗи—Ҹж–Ү件гҖ‘еҰӮдҪ•жҹҘзңӢйҡҗи—Ҹж–Ү件(2з§Қж–№жі•ж•ҷдҪ жҹҘзңӢз”өи„‘дёӯзҡ„йҡҗи—Ҹж–Ү件) гҖӮ
жңүж—¶еҖҷжҲ‘们жү“ејҖдёҖдёӘж–Ү件еӨ№пјҢжҳҺжҳҺз©әйҮҢйқўжІЎжңүж–Ү件пјҢдҪҶжҳҜжҲ‘们еҸ‘зҺ°зЈҒзӣҳз©әиҝҳжҳҜдјҡиў«еҚ з”Ё гҖӮеҸ‘з”ҹдәҶд»Җд№ҲдәӢпјҹеҗҺжқҘеҗ¬иҜҙеҸҜиғҪжңүйҡҗи—Ҹж–Ү件 гҖӮеҪ“е®ғ们被йҡҗи—Ҹж—¶пјҢжҲ‘жҖҺд№ҲиғҪзңӢеҲ°е®ғ们пјҹе…ідәҺеҰӮдҪ•жҹҘзңӢи®Ўз®—жңәдёӯзҡ„йҡҗи—Ҹж–Ү件пјҢиҫ№иӮ–жүҫеҲ°дәҶдёӨз§Қж–№жі•жқҘдёәжҜҸдёӘдәәжҹҘзңӢйҡҗи—Ҹж–Ү件 гҖӮи®©жҲ‘们зңӢзңӢ гҖӮ
ж–№жі•1:жҹҘзңӢж–Ү件еӨ№дёӯйҡҗи—Ҹзҡ„ж–Ү件 гҖӮ
第дёҖжӯҘ:жү“ејҖж–Ү件еӨ№вҖңз©әвҖқпјҢзӮ№еҮ»зӘ—еҸЈйЎ¶йғЁзҡ„гҖҗе·Ҙе…·гҖ‘йҖүйЎ№пјҢ然еҗҺзӮ№еҮ»йҖүжӢ©гҖҗж–Ү件еӨ№йҖүйЎ№гҖ‘ гҖӮ?

ж–Үз« жҸ’еӣҫ

ж–Үз« жҸ’еӣҫ
第дәҢжӯҘ:еңЁж–°еј№еҮәзҡ„еҜ№иҜқжЎҶдёӯзӮ№еҮ»гҖҗжҹҘзңӢгҖ‘йҖүйЎ№еҚЎ гҖӮ?

ж–Үз« жҸ’еӣҫ
第дёүжӯҘ:еңЁвҖңй«ҳзә§и®ҫзҪ®вҖқжЁЎеқ—дёӢпјҢйҖүдёӯвҖңжҳҫзӨәйҡҗи—Ҹзҡ„ж–Ү件гҖҒж–Ү件еӨ№е’Ңй©ұеҠЁеҷЁиө„жәҗзҪ‘вҖқйҖүйЎ№пјҢ然еҗҺеҸ–ж¶ҲвҖңйҡҗи—Ҹдҝқеӯҳзҡ„ж“ҚдҪңзі»з»ҹж–Ү件вҖқеӨҚйҖүжЎҶпјҢеҚ•еҮ»вҖңзЎ®е®ҡвҖқ гҖӮ?

ж–Үз« жҸ’еӣҫ
ж–№жі•дәҢ:жЈҖжҹҘжҲ‘з”өи„‘йҮҢзҡ„йҡҗи—Ҹж–Ү件 гҖӮ
жӯҘйӘӨ1:еҸҢеҮ»жү“ејҖвҖңжҲ‘зҡ„з”өи„‘вҖқпјҢ然еҗҺеҚ•еҮ»еұ•ејҖвҖңи§ҶеӣҫвҖқйҖүйЎ№еҚЎ гҖӮ?

ж–Үз« жҸ’еӣҫ
第дәҢжӯҘ:еңЁиө„жәҗзҪ‘з»ңдёӯпјҢеҚ•еҮ»и§ҶеӣҫйҖүйЎ№еҚЎе·Ұдҫ§е’ҢеҸідҫ§зҡ„[йҖүйЎ№]жҢүй’® гҖӮ?

ж–Үз« жҸ’еӣҫ
第дёүжӯҘ:иҝҷж—¶дҪ дјҡиҝӣе…ҘгҖҗж–Ү件еӨ№йҖүйЎ№гҖ‘еҜ№иҜқжЎҶпјҢ然еҗҺжҲ‘们йңҖиҰҒзӮ№еҮ»гҖҗжҹҘзңӢгҖ‘йҖүйЎ№еҚЎ гҖӮ?

ж–Үз« жҸ’еӣҫ
жӯҘйӘӨ4:дёҺж–№жі•1зӣёеҗҢпјҢеҸ–ж¶ҲйҖүдёӯвҖңйҡҗи—Ҹдҝқеӯҳзҡ„ж“ҚдҪңзі»з»ҹж–Ү件вҖқйҖүйЎ№пјҢ并йҖүдёӯвҖңжҳҫзӨәйҡҗи—Ҹзҡ„ж–Ү件гҖҒж–Ү件еӨ№е’Ңй©ұеҠЁеҷЁвҖқйҖүйЎ№ гҖӮ?

ж–Үз« жҸ’еӣҫ
дёҚз®ЎдҪ жҳҜд»Җд№Ҳзі»з»ҹпјҢиҝҷдёӨз§Қж–№жі•жҖ»жңүдёҖз§ҚжҳҜдҪ йңҖиҰҒзҡ„ гҖӮеҰӮдҪ•жҹҘзңӢйҡҗи—Ҹж–Ү件зҡ„ж–№жі•е·Із»Ҹе®ҢжҲҗ гҖӮеҰӮжһңд»ҘеҗҺжңүйҡҗи—Ҹж–Ү件пјҢеҸҜд»Ҙз”Ёд»ҘдёҠж–№жі•жҳҫзӨәйҡҗи—Ҹж–Ү件 гҖӮжңҖйҮҚиҰҒзҡ„жҳҜиҝҷдёӨз§Қж–№жі•йғҪеҫҲз®ҖеҚ•пјҢеҫҲеӨҡж“ҚдҪңйғҪжҳҜдёҖж ·зҡ„пјҢиҝҷж ·дҪ е°ұиғҪдёҖдёӘжҺҘдёҖдёӘзҡ„еӣһзӯ”дәҶ гҖӮеҘҪдәҶпјҢиҝҷе°ұжҳҜд»ҠеӨ©еҲҶдә«зҡ„иө„жәҗзҪ‘ гҖӮеёҢжңӣеҜ№дҪ жңүеё®еҠ© гҖӮ
жҺЁиҚҗйҳ…иҜ»
- йӣӘйҮҢзәўеҲ¶дҪңжў…е№ІиҸң?жӯЈе®—жў…е№ІиҸңи…ҢеҲ¶ж–№жі•жҳҜд»Җд№Ҳпјҹ
- е®қе®қеҸ‘зғ§жҖҺд№ҲеҠһпјҹж•ҷдҪ еҮ жӢӣ еӯ©еӯҗеҸ‘зғ§жҖҺд№ҲеҠһ
- иҮӘеҲ¶йҹ©ејҸжіЎиҸңдҪ иҝҷд№ҲеҒҡ йҹ©еӣҪжіЎиҸңзҡ„и…ҢеҲ¶ж–№жі•
- ејҖеҸ‘дәәдҪ“жҪңиғҪзҡ„ж–№жі• жҪңиғҪејҖеҸ‘
- жүӢи„ҡйә»жңЁзҡ„еҺҹеӣ е’ҢжІ»з–—ж–№жі• жүӢи„ҡйә»жңЁжҳҜжҖҺд№ҲеӣһдәӢ
- иҝҳеңЁдёәи„ұеҸ‘зғҰжҒјеҗ— з”ҹеҸ‘зҡ„ж–№жі•
- еӣһ收з«ҷжҒўеӨҚзҡ„ж–№жі•жңүе“Әдәӣпјҹеҝ«йҖҹеӨҚеҺҹеӣһ收з«ҷж•°жҚ®пјҒ
- зҫҺе®№зҘӣж–‘зҡ„еҠһжі•жңүе“Әдәӣ зҘӣж–‘зҫҺе®№ж–№жі•
- ж•ҷдҪ еҮ з§ҚйҘәеӯҗзҡ„еҢ…жі• ж°ҙйҘәзҡ„еҢ…жі•
- жү“ејҖзҪ‘йЎөж…ўзҡ„и§ЈеҶіж–№жі• зҪ‘йЎөжү“ејҖж…ў