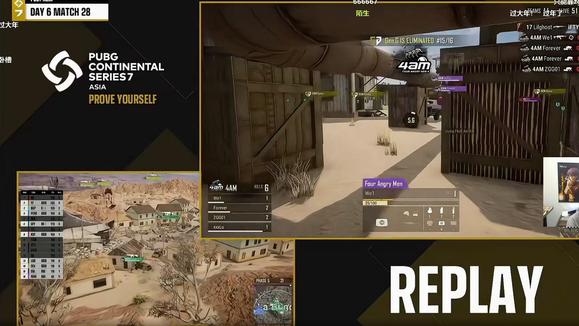win10ж“ҚдҪңзі»з»ҹе®үиЈ… иҖҒжҜӣжЎғ uзӣҳ иҖҒжҜӣжЎғдёҖй”®иҝҳеҺҹ
иҖҒжЎғдёҖй”®иҝҳеҺҹ(win10ж“ҚдҪңзі»з»ҹе®үиЈ…зҡ„иҖҒжЎғuзӣҳ) гҖӮ
1.дёӢиҪҪwin10еӣҫеғҸж–Ү件 гҖӮжҲ‘дёӢиҪҪдәҶд»ҘдёӢзүҲжң¬пјҢйҖүжӢ©д»Һзі»з»ҹиө„жәҗзҪ‘з«ҷзҡ„зҪ‘з«ҷдёӢиҪҪ гҖӮ
Windows 10дё“дёҡзүҲе®үиЈ…x64 V2021 гҖӮ
жңүдәәеҸҜиғҪдјҡй—®:и®Ўз®—жңәзі»з»ҹзҡ„е®үиЈ…зүҲжң¬е’ҢзәҜзүҲжң¬жңүд»Җд№ҲеҢәеҲ«пјҹ
1гҖҒзәҜзүҲжң¬жҳҜдёҖдёӘз®ҖеҚ•зҡ„зі»з»ҹпјҢеү©дёӢзҡ„дёңиҘҝ гҖӮ
2.е·Іе®үиЈ…зүҲжң¬жҢҮзҡ„жҳҜеёёз”Ёзҡ„officeзӯүеҜ№еә”иҪҜ件пјҢе·Із»ҸдёәдҪ е®үиЈ…еҘҪдәҶ гҖӮ
3.еҰӮжһңзәҜзүҲжң¬еҜ№зҶҹжӮүз”өи„‘зҡ„иө„жәҗзҪ‘дәәеЈ«жӣҙеҘҪпјҢзі»з»ҹзӣёеҜ№зЁіе®ҡпјҢеӣ дёә他们еҸҜд»Ҙе®ү装他们дҪҝз”Ёзҡ„д»»дҪ•дёңиҘҝ гҖӮ
4.еҜ№дәҺдёҚзҶҹжӮүз”өи„‘зҡ„дәәжқҘиҜҙпјҢе®үиЈ…зҡ„зүҲжң¬ж— з–‘жҳҜдёҖдёӘдёҚй”ҷзҡ„йҖүжӢ© гҖӮдҪ дёҚйңҖиҰҒеҒҡд»»дҪ•дәӢжғ…пјҢзӣҙжҺҘи®©е•Ҷ家еҫ—еҲ°дҪ жүҖжңүзҡ„иҰҒжұӮ гҖӮеӣһ家еҗҺпјҢдёҖеҲҮйғҪжҳҜзҺ°жҲҗзҡ„пјҢжғіз”Ёд»Җд№Ҳе°ұз”Ёд»Җд№ҲпјҢиҠӮзңҒдәҶеҫҲеӨҡж—¶й—ҙ гҖӮзі»з»ҹзЁіе®ҡжҖ§зӣёеҜ№иҝҳеҸҜд»Ҙ гҖӮ
第дәҢпјҢеҲ¶дҪңдёҖдёӘиҖҒжҜӣжЎғuзӣҳзҡ„winpeеҗҜеҠЁзӣҳ гҖӮ
еҮҶеӨҮе·ҘдҪң1 гҖӮеҮҶеӨҮдёҖдёӘ8Gд»ҘдёҠзҡ„uзӣҳ гҖӮ2.еӨҮд»Ҫuзӣҳзҡ„йҮҚиҰҒж–Ү件 гҖӮuзӣҳе°ҶеңЁз”ҹдә§иҝҮзЁӢдёӯж јејҸеҢ– гҖӮйҷ„иЁҖ:иҝҷдёӘиҪҜ件еҢ…жӢ¬еңЁеҸҜ移еҠЁзЈҒзӣҳдёҠиҜ»еҶҷ гҖӮдёҖдәӣжқҖжҜ’иҪҜ件е’Ңе®үе…ЁиҪҜ件дјҡеҜјиҮҙз”ҹдә§еӨұиҙҘ гҖӮиҝҗиЎҢзЁӢеәҸеүҚиҜ·е…ій—ӯзӣёе…іиҪҜ件пјҒ
第дёҖжӯҘжҳҜдёӢиҪҪиҖҒжҜӣжЎғuзӣҳеҗҜеҠЁзӣҳзҡ„еҲ¶дҪңе·Ҙе…· гҖӮдёӢиҪҪеҗҺпјҢеӣҫдёәиҖҒжҜӣжЎғзҡ„иҝҗиЎҢзЁӢеәҸ гҖӮ

ж–Үз« жҸ’еӣҫ
第дәҢжӯҘжҸ’е…ҘuзӣҳеҗҺпјҢеҸҢеҮ»жү“ејҖиҖҒжҜӣжЎғuзӣҳеҲ¶дҪңе·Ҙе…·пјҢдјҡеҮәзҺ°еҰӮеӣҫжүҖзӨәзҡ„uзӣҳиө„жәҗзҪ‘з»ңwinpeзі»з»ҹеҲ¶дҪңз•Ңйқў гҖӮ

ж–Үз« жҸ’еӣҫ
第дёүжӯҘ:йҖүжӢ©жӯЈеёёжЁЎејҸж ҮзӯҫпјҢеңЁвҖңиҜ·йҖүжӢ©вҖқдёӯйҖүжӢ©иҮӘе·ұзҡ„uзӣҳи®ҫеӨҮеҗҚз§°(йҖҡеёёдјҡиҮӘеҠЁиҜҶеҲ«) гҖӮйҖүжӢ©йҖҡз”ЁдёІиЎҢжҖ»зәҝвҖ”зЎ¬зӣҳжЁЎејҸе’ҢNTFSж јејҸ гҖӮ
第еӣӣжӯҘ:зӮ№еҮ»жҢүй’®вҖңдёҖй”®еҲ¶дҪңUSBеҗҜеҠЁзӣҳ(й»ҳи®ӨдёҚйңҖиҰҒжүҖжңүе…¶д»–зҡ„)вҖқејҖе§ӢеҲ¶дҪңuзӣҳзҡ„winpeзі»з»ҹ гҖӮеңЁжӯӨиҝҮзЁӢдёӯпјҢuзӣҳдёҠзҡ„ж•°жҚ®е°Ҷиў«ж јејҸеҢ– гҖӮеҲ¶дҪңеүҚиҜ·зЎ®и®ӨuзӣҳжҳҜеҗҰе·ІеӨҮд»Ҫ гҖӮ
第дә”жӯҘеҗҺпјҢиҪҜ件еә•йғЁдјҡжңүиҝӣеәҰжқЎжҸҗйҶ’ гҖӮиҜ·иҖҗеҝғзӯүеҫ… гҖӮ
第е…ӯжӯҘе®ҢжҲҗеҗҺпјҢзЁӢеәҸдјҡжҸҗзӨәдҪ еҲ¶дҪңжҲҗеҠҹ гҖӮеҸҜд»ҘйҖүжӢ©жЁЎжӢҹеҗҜеҠЁжөӢиҜ•(жЁЎжӢҹеҗҜеҠЁж—¶еҸӘйңҖйҖүжӢ©biosпјҢжҲ‘йҖүжӢ©64иҝҳжІЎжҲҗеҠҹ) гҖӮеҰӮжһңиғҪиҝӣе…ҘиҖҒжҜӣжЎғзҡ„winpeдё»иҸңеҚ•пјҢиҜҙжҳҺиҖҒжҜӣжЎғзҡ„uзӣҳеҗҜеҠЁзӣҳе·Із»ҸеҲ¶дҪңжҲҗеҠҹ гҖӮ

ж–Үз« жҸ’еӣҫ

ж–Үз« жҸ’еӣҫ
第дёүпјҢйҮҚиЈ…win10иҜҙжҳҺ гҖӮ
еүҚжңҹеҮҶеӨҮ:1 гҖӮеҲ¶дҪңдёҖеј иҖҒжҜӣжЎғuзӣҳзҡ„winpeеҗҜеҠЁзӣҳпјӣ2.жҸҗеүҚеҮҶеӨҮеҘҪwin 10зҡ„еҪұеғҸзі»з»ҹпјӣеҰӮжһңжІЎжңүпјҢеҲҷеңЁзҪ‘дёҠдёӢиҪҪпјҢе°Ҷй•ңеғҸеӨҚеҲ¶еҲ°иҖҒжҜӣжЎғuзӣҳwinpeеҗҜеҠЁзӣҳж №зӣ®еҪ•жҲ–жң¬жңәе…¶д»–еҲҶеҢә(cзӣҳйҷӨеӨ–)пјҢж”ҫеңЁuзӣҳд»»ж„Ҹи·Ҝеҫ„пјӣ3.жҹҘиҜўиҮӘе·ұеһӢеҸ·зҡ„uзӣҳеҗҜеҠЁеҝ«жҚ·й”® гҖӮ
第дёҖжӯҘпјҢз”ЁиҖҒжҜӣжЎғwinpeзі»з»ҹжҸ’е…ҘuзӣҳпјҢеҗҜеҠЁжҲ–йҮҚеҗҜз”өи„‘ гҖӮеҗҜеҠЁз”»йқўй—ӘзғҒж—¶пјҢжҢүдёӢuзӣҳиҝӣе…Ҙдјҳе…ҲеҗҜеҠЁйЎ№зӣ®и®ҫзҪ®з•Ңйқў гҖӮPS:йңҖиҰҒжҹҘиҜўиҮӘе·ұеһӢеҸ·зҡ„uзӣҳеҗҜеҠЁеҝ«жҚ·й”® гҖӮ
第дәҢжӯҘ:йҖүжӢ©uзӣҳйҖүйЎ№еҗҺпјҢиҝӣе…ҘдёӢдёҖжӯҘ гҖӮжіЁж„Ҹ:йҖҡеёёеёҰвҖңUSBвҖқеӯ—ж ·зҡ„йҖүйЎ№жҳҜuзӣҳйҖүйЎ№ гҖӮ
第дёүжӯҘ:иҝӣе…ҘиҖҒжҜӣжЎғзҡ„winpeдё»иҸңеҚ•еҗҺпјҢз”ЁвҖңвҶ“вҶ“вҖқй”®йҖүжӢ©вҖң[1]еҗҜеҠЁwin 10x 64 PE(2Gд»ҘдёҠеҶ…еӯҳ)вҖқпјҢеӣһиҪҰ гҖӮ
гҖҗwin10ж“ҚдҪңзі»з»ҹе®үиЈ… иҖҒжҜӣжЎғ uзӣҳ иҖҒжҜӣжЎғдёҖй”®иҝҳеҺҹгҖ‘第еӣӣжӯҘ:жү“ејҖиҖҒжҜӣжЎғдёҖй”®е®үиЈ… гҖӮеңЁвҖңйҖүжӢ©ж“ҚдҪңвҖқдёҖж ҸдёӯзӮ№еҮ»вҖңе®үиЈ…зі»з»ҹвҖқпјҢ然еҗҺеңЁвҖңйҖүжӢ©й•ңеғҸж–Ү件вҖқдёҖж ҸдёӯзӮ№еҮ»вҖңжү“ејҖвҖқпјҢеҚіеҸҜжүҫеҲ°дёӢиҪҪзҡ„win10й•ңеғҸж–Ү件 гҖӮжңҖеҗҺпјҢйҖүжӢ©е®үиЈ…и·Ҝеҫ„дёәй©ұеҠЁеҷЁCпјҢзӮ№еҮ»вҖңжү§иЎҢвҖқ гҖӮ
第дә”жӯҘ:еңЁиҖҒжҜӣжЎғзҡ„дёҖй”®жҒўеӨҚзӘ—еҸЈпјҢеӢҫйҖүеӨҚйҖүжЎҶеҗҺзӮ№еҮ»вҖңжҳҜвҖқ(е»әи®®з”ЁжҲ·еӢҫйҖүвҖңзҪ‘еҚЎй©ұеҠЁвҖқе’ҢвҖңUSBй©ұеҠЁвҖқйҖүйЎ№пјҢйҒҝе…ҚйҮҚеҗҜеҗҺж— жі•дҪҝз”ЁзҪ‘з»ңе’Ңйј ж Ү) гҖӮ
第е…ӯжӯҘ:зј–еҶҷзЁӢеәҸпјҢе®үиЈ…е®ҢжҲҗеҗҺйҮҚеҗҜ笔记жң¬ гҖӮеҗҢж—¶жӢ”жҺүuзӣҳпјҢйҒҝе…ҚеҶҚж¬Ўиҝӣе…ҘиҖҒжҜӣжЎғзҡ„winpeз•Ңйқў гҖӮ
第дёғжӯҘ гҖӮ
йҮҚеҗҜеҗҺпјҢи®Ўз®—жңәе°Ҷиҝӣе…ҘйҮҚж–°е®үиЈ…зі»з»ҹзҡ„第дәҢйҳ¶ж®ө гҖӮжӯӨж—¶ж— йңҖж“ҚдҪңпјҢеҸӘйңҖзӯүеҫ…е®үиЈ…е®ҢжҲҗеҚіеҸҜ гҖӮеҰӮжһңжҲҗеҠҹиҝӣе…Ҙwin 10ж“ҚдҪңзі»з»ҹзҡ„жЎҢйқўпјҢиҜҙжҳҺwin 10зі»з»ҹе·Із»ҸйҮҚж–°е®үиЈ…жҲҗеҠҹ гҖӮ
жіЁж„Ҹ:зӮ№еҮ»еҗҜеҠЁuзӣҳзҡ„еҝ«жҚ·й”®еҗҺ(еҰӮиҒ”жғіF12)пјҢзңӢдёҚеҲ°uзӣҳзҡ„еҗҜеҠЁдҝЎжҒҜ гҖӮ
иҒ”жғіз”өи„‘biosеҗҜеҠЁйЎ№зҡ„жңҖдҪіи®ҫзҪ®ж–№жі•:
1.йҰ–е…ҲеңЁиҒ”жғіLOGOз•ҢйқўзӮ№еҮ»F1иҝӣе…ҘBIOSз•ҢйқўпјҢе°ҶвҖңвҶ’вҖқеҸій”®еӨҙ移еҠЁеҲ°вҖңStartupвҖқпјҢеҰӮеӣҫ:

ж–Үз« жҸ’еӣҫ
еӣҫ1и®ҫзҪ®uзӣҳеҗҜеҠЁз”өи„‘ гҖӮ
2.иҝӣе…ҘвҖңдё»еҗҜеҠЁеәҸеҲ—вҖқдё»еҗҜеҠЁйЎ№зӣ®и®ҫзҪ®з•Ңйқў гҖӮ

ж–Үз« жҸ’еӣҫ
иҒ”жғіи®Ўз®—жңәеӣҫеҪўеӯҰ2
3.еңЁиҝҷдёҖжӯҘпјҢжӮЁеҸҜиғҪдјҡеҸ‘зҺ°иҰҒеҗҜеҠЁзҡ„йЎ№зӣ®дҪҚдәҺвҖңд»ҺеҗҜеҠЁйЎәеәҸдёӯжҺ’йҷӨвҖқдёӢйқўпјҢиҝҷдёӘйҖүйЎ№зҡ„ж„ҸжҖқжҳҜвҖңжңӘж·»еҠ еҗҜеҠЁйЎ№вҖқпјҢеҰӮдҪ•еҗҜеҠЁиҝҷдёӘжңӘж·»еҠ зҡ„еҗҜеҠЁйЎ№еңЁеҗҜеҠЁйЎ№дёҠйқўпјҢж•ҙдёӘиҒ”жғіBIOSж“ҚдҪңз•ҢйқўдёӯжІЎжңүжҸҗзӨәпјҢжүҖд»ҘеҫҲеӨҡз”ЁжҲ·дёҚдјҡеңЁиҝҷйҮҢйҖүжӢ© гҖӮ
жҺЁиҚҗйҳ…иҜ»
- win10зі»з»ҹи®ҫзҪ®жҠӨзңјжЁЎејҸзҡ„дёӨз§Қж–№жі• жҠӨзңји®ҫзҪ®
- жҠҪж°ҙ马桶е’ҢжҷәиғҪ马桶е“Әз§ҚеҘҪ еҺ•жүҖе®ү装马桶,жҷәиғҪ马桶е’Ңжҷ®йҖҡжҠҪж°ҙ马桶,е“Әз§ҚжҖ§д»·жҜ”й«ҳзӮ№
- еҚ«з”ҹй—ҙ зҪ®зү©жһ¶(ејәеҠҝеӣҙи§Ӯжөҙе®ӨзҪ®зү©жһ¶е®үиЈ…й«ҳеәҰ)
- windowsеҰӮдҪ•е®үиЈ…еӯ—дҪ“ win10з”өи„‘е®үиЈ…еӯ—дҪ“
- macиҪҜ件дәҶжү“дёҚејҖ macзі»з»ҹиҪҜ件жү“дёҚејҖжҖҺд№ҲеҠһ
- еҚ«з”ҹй—ҙе®үиЈ…жөҙйңёзҡ„жңҖиҜҰз»ҶжөҒзЁӢ жөҙйңёе®үиЈ…
- peе®үиЈ…windows11 peе®үиЈ…windows10ж•ҷзЁӢ
- RedHatзі»з»ҹдёӯеҰӮдҪ•иҝҗз”Ёdateе‘Ҫд»Өж“ҚдҪңзі»з»ҹж—¶й—ҙ
- windows7зі»з»ҹе®үиЈ…ж•ҷзЁӢ
- win10з”өжұ еӣҫж ҮдёҚи§ҒдәҶжҖҺд№Ҳи§ЈеҶі