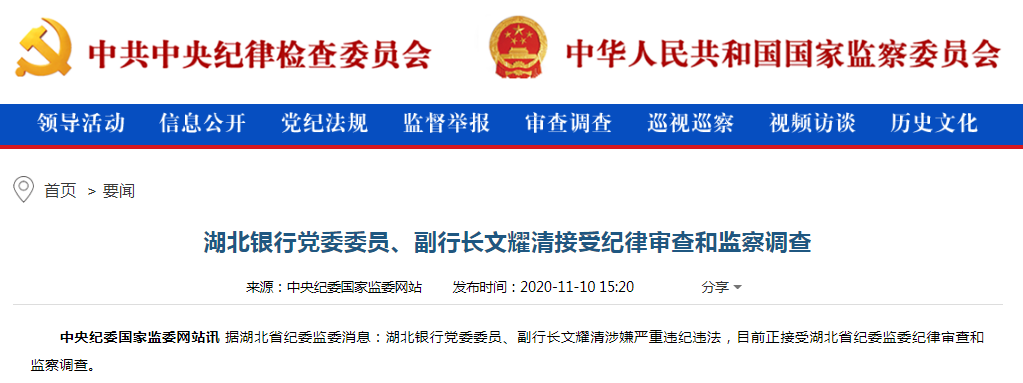win10ж— жі•иҝһжҺҘwin7зҡ„жү“еҚ°жңә еҮӯиҜҒдёҚи¶і win10ж— жі•иҝһжҺҘwin7зҡ„жү“еҚ°жңә709
win10ж— жі•иҝһжҺҘwin7зҡ„жү“еҚ°жңәжҖҺд№Ҳи§ЈеҶіпјҹ
1гҖҒж— жі•иҝһжҺҘwin7зҡ„жү“еҚ°жңә пјҢ жүҖд»ҘйңҖиҰҒеңЁwin7иҝҷйҮҢиҝӣиЎҢйҮҚиҰҒзҡ„и®ҫзҪ® пјҢ йҰ–е…ҲеҸ–ж¶ҲguestиҙҰеҸ·зҡ„зҰҒз”Ё гҖӮзӮ№еҮ»win7вҖңзӘ—еҸЈвҖқйҖүдёӯвҖңи®Ўз®—жңәвҖқйј ж Үй”®еҸіеҮ»еҶҚзӮ№еҮ»вҖңз®ЎзҗҶвҖқиҝӣе…Ҙи®Ўз®—жңәз®ЎзҗҶ пјҢ еӣҫи§ЈеҰӮдёӢ гҖӮ

ж–Үз« жҸ’еӣҫ
2гҖҒзӮ№еҮ»вҖңжң¬ең°з”ЁжҲ·е’Ңз»„вҖқеҶҚеҸҢеҮ»вҖңз”ЁжҲ·вҖқ гҖӮйҖүдёӯвҖңGuestвҖқеҸҢеҮ»еҶҚйҖүдёӯвҖңиҙҰеҸ·е·ІзҰҒз”ЁвҖқжҠҠеҜ№еӢҫеҸ–ж¶ҲжҺү гҖӮ

ж–Үз« жҸ’еӣҫ
3гҖҒе…ҲзӮ№еҮ»вҖңзҪ‘з»ңвҖқеӣҫж ҮеңЁйҖүдёӯвҖңжү“ејҖзҪ‘з»ңе’Ңе…ұдә«дёӯеҝғвҖқеҸҢеҮ»

ж–Үз« жҸ’еӣҫ
4гҖҒеҸҢеҮ»вҖңжӣҙж”№й«ҳзә§е…ұдә«и®ҫзҪ®вҖқиҝӣе…ҘеҰӮдёӢеӣҫ пјҢ жҢүз…§зәўиүІж–№жЎҶйҖҗдёҖйҖүдёӯ гҖӮ

ж–Үз« жҸ’еӣҫ

ж–Үз« жҸ’еӣҫ
5гҖҒжү“еҜ№еӢҫе°ұжҳҜй»ҳи®Өжү“еҚ°жңә пјҢ йҖүдёӯвҖңиў«й»ҳи®Өжү“еҚ°жңәвҖқеҸіеҮ»еңЁйҖүжӢ©вҖңжү“еҚ°жңәеұһжҖ§вҖқеҶҚйҖүжӢ©вҖңе…ұдә«вҖқдёӢеӣҫдёӨдёӘзәўжЎҶеӢҫйҖү

ж–Үз« жҸ’еӣҫ

ж–Үз« жҸ’еӣҫ
6гҖҒwin7е’Ңwin10е®үиЈ…жү“еҚ°жңәй©ұеҠЁ пјҢ е®үиЈ…жӯҘйӘӨеҰӮеӣҫжүҖзӨәпјҡ

ж–Үз« жҸ’еӣҫ
7гҖҒвҖңзӘ—еҸЈвҖқ+R пјҢ иҫ“е…ҘжЎҶиҫ“е…Ҙ\192.168.1.101

ж–Үз« жҸ’еӣҫ
8гҖҒжү“еҚ°жөӢиҜ•йЎө пјҢ йҖүдёӯй»ҳи®Өзҡ„жү“еҚ°жңәеҶҚеҸіеҮ»йҖүдёӯвҖңжү“еҚ°жңәеұһжҖ§вҖқжңҖеҗҺзӮ№еҮ»вҖңжү“еҚ°жөӢиҜ•йЎөвҖқе°ұеҘҪ

ж–Үз« жҸ’еӣҫ
гҖҗwin10ж— жі•иҝһжҺҘwin7зҡ„жү“еҚ°жңә еҮӯиҜҒдёҚи¶і win10ж— жі•иҝһжҺҘwin7зҡ„жү“еҚ°жңә709гҖ‘Tagsпјҡ
жҺЁиҚҗйҳ…иҜ»
- е…ұдә«жү“еҚ°жңәж— жі•иҝһжҺҘеҮәзҺ°0x00000bcb win7иҝһжҺҘе…ұдә«жү“еҚ°жңәеҮәзҺ°й”ҷиҜҜ0x00000bcb
- win10еҰӮдҪ•и·ҹwin7е…ұдә«жү“еҚ°жңә win10зі»з»ҹеҰӮдҪ•е’Ңwin7е…ұдә«жү“еҚ°жңә
- win7ж— жі•е…ұдә«жү“еҚ°жңә win7жү“еҚ°жңәе…ұдә«дәҶеҚҙж— жі•жү“еҚ°
- wordж°ҙеҚ°йҳІжӯўеҲ йҷӨ wordж–ҮжЎЈжҖҺд№ҲеҠ ж°ҙеҚ°и®©еҲ«дәәж— жі•еҺ»йҷӨ
- win10жҖҺж ·дёҖй”®иҝҳеҺҹ еҰӮдҪ•дёҖй”®иҝҳеҺҹwin10
- win10жҖҺд№ҲдёҖй”®иҝҳеҺҹз”өи„‘зі»з»ҹиҝҳеҺҹ win10зі»з»ҹдёҖй”®иҝҳеҺҹж“ҚдҪңж–№жі•
- и°ўе©·е©·|и°ўе©·е©·пјҡжғ…еҸІиғңиҝҮи°ўиҙӨпјҢ37еІҒжңӘе©ҡз”ҹеҘіпјҢжӣҫдёҖе№ҙжҚўдёғдёӘз”·еҸӢж— зјқиҝһжҺҘ
- з”өи„‘еҰӮдҪ•иҝһжҺҘзҪ‘з»ңжү“еҚ°жңә еҰӮдҪ•иҝһжҺҘзҪ‘з»ңжү“еҚ°жңә
- deep freeze standardжҖҺд№Ҳи§ЈеҶ» еҶ°зӮ№иҝҳеҺҹж— жі•еҚёиҪҪdeep freeze
- жҖҺд№ҲиҝһжҺҘеҢ—ж–—еҜјиҲӘпјҹ