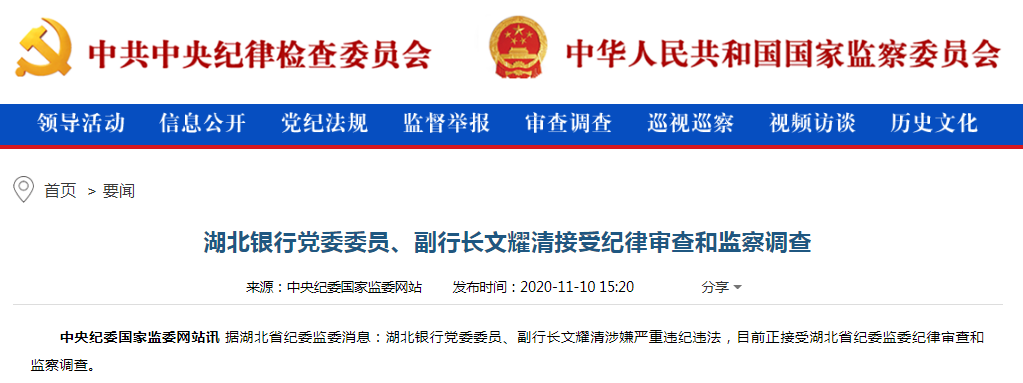win10еҰӮдҪ•и·ҹwin7е…ұдә«жү“еҚ°жңә win10зі»з»ҹеҰӮдҪ•е’Ңwin7е…ұдә«жү“еҚ°жңә
жңүдәӣе°ҸдјҷдјҙеңЁдҪҝз”Ёз”өи„‘зҡ„ж—¶еҖҷеҸҜиғҪдјҡжңүе…ұдә«жү“еҚ°жңәгҖҒе…ұдә«ж–Ү件зҡ„йңҖиҰҒ гҖӮйӮЈд№ҲеҜ№дәҺе…ұдә«ж–Ү件гҖҒжү“еҚ°жңәзҡ„и®ҫзҪ®ж–№жі• пјҢ е°Ҹзј–и®ӨдёәеҸҜд»ҘйҖҡиҝҮи®ҫзҪ®дёҖдёӘе·ҘдҪңз»„зҡ„ж–№ејҸжқҘиҝӣиЎҢе…ұдә« гҖӮиҰҒе®һзҺ°иҝҷз§Қж–№ејҸ пјҢ е°ұйңҖиҰҒеңЁжҺ§еҲ¶йқўжқҝдёӯиҝӣиЎҢи®ҫзҪ® пјҢ еҶҚж·»еҠ жү“еҚ°жңәе’Ңи®ҫеӨҮеҚіеҸҜ гҖӮе…·дҪ“иҜҰз»ҶжӯҘйӘӨе°ұжқҘзңӢзңӢе°Ҹзј–жҳҜжҖҺд№ҲеҒҡзҡ„еҗ§~еёҢжңӣеҸҜд»Ҙеё®еҠ©еҲ°дҪ гҖӮ
win11е®үиЈ…ж•ҷзЁӢеҸӮиҖғе°ҸзҷҪйҮҚиЈ…зі»з»ҹзҪ‘
Win7е…ұдә«жү“еҚ°жңәж–Ү件пјҡ
1.еңЁжЎҢйқўеҸідёӢи§’зҡ„зҪ‘з»ңдҝЎеҸ·еӨ„зӮ№еҮ»вҖңжү“ејҖзҪ‘з»ңе’Ңе…ұдә«дёӯеҝғвҖқ гҖӮ

ж–Үз« жҸ’еӣҫ
2.еңЁвҖңжҙ»еҠЁзҪ‘з»ңвҖқеӨ„еҚ•еҮ» пјҢ е°ҶзҪ‘з»ңи®ҫзҪ®жҲҗвҖң 家еәӯзҪ‘з»ңвҖқ гҖӮ

ж–Үз« жҸ’еӣҫ
3.йҖүжӢ©вҖң家еәӯз»„е’Ңе…ұдә«йҖүйЎ№вҖқ пјҢ еңЁе…ұдә«еә“е’Ңжү“еҚ°жңәдёӯе°ҶвҖңжү“еҚ°жңәвҖқе’Ңе…¶д»–йҖүйЎ№еӢҫйҖү пјҢ йҖҡиҝҮеҜҶз Ғе°ұеҸҜд»Ҙе…ұдә«еҫҲеӨҡж–Ү件дәҶ гҖӮ

ж–Үз« жҸ’еӣҫ
4.йҖүжӢ©вҖңжӣҙж”№й«ҳзә§е…ұдә«и®ҫзҪ®вҖқ пјҢ зӮ№еҮ»иҝӣе…ҘвҖң家еәӯжҲ–е·ҘдҪңвҖқиҝӣиЎҢи®ҫзҪ® гҖӮ

ж–Үз« жҸ’еӣҫ
5.еңЁжЎҢйқўе·ҰдёӢи§’зӮ№еҮ»вҖңејҖе§ӢвҖқ пјҢ йҖүжӢ©вҖңи®ҫеӨҮе’Ңжү“еҚ°жңәвҖқ гҖӮ

ж–Үз« жҸ’еӣҫ
6.еңЁеј№еҮәз•ҢйқўдёӯйҖүжӢ©вҖңж·»еҠ жү“еҚ°жңәвҖқ гҖӮ

ж–Үз« жҸ’еӣҫ
7.еңЁеј№еҮәз•ҢйқўзӮ№еҮ»вҖңж·»еҠ зҪ‘з»ңгҖҒж— зәҝжҲ–Bluetoothжү“еҚ°жңәвҖқ пјҢ дёҖзӣҙзӮ№еҮ»вҖңдёӢдёҖжӯҘвҖқе°ұеҸҜд»Ҙе®ҢжҲҗжү“еҚ°жңәзҡ„и®ҫзҪ®дәҶ гҖӮ

ж–Үз« жҸ’еӣҫ
еҰӮдҪ•иЈ…win11пјҹзңӢиҝҷйҮҢ пјҢ зӣҙжҺҘе®үиЈ…ж— йңҖйЎҫиҷ‘еҫ®иҪҜжҺЁйҖҒзҡ„еҚҮзә§йҷҗеҲ¶

ж–Үз« жҸ’еӣҫ
гҖҗwin10еҰӮдҪ•и·ҹwin7е…ұдә«жү“еҚ°жңә win10зі»з»ҹеҰӮдҪ•е’Ңwin7е…ұдә«жү“еҚ°жңәгҖ‘Tagsпјҡ
жҺЁиҚҗйҳ…иҜ»
- еҰӮдҪ•еӯҰд№ йӣҶеҗҲдёҺеҮҪж•°зҡ„жҰӮеҝө
- еҰӮдҪ•йў„йҳІеӨҡеӣҠеҚөе·ў
- еҰӮдҪ•жҸҗеҚҮиӢұиҜӯ
- еҰӮдҪ•йў„йҳІе®қе®қеҮәзҺ°и…№жі»зҡ„жғ…еҶөпјҹ
- еҰӮдҪ•жүҚиғҪеҸҳзҷҪ
- з”·еЈ«зқЎиЎЈе“ӘдёӘеҘҪ,еҰӮдҪ•жҢ‘йҖүз”·ејҸзқЎиЎЈ
- еҰӮдҪ•еҒҡдёӘжјӮдә®зҡ„дё‘еҘідәә
- иЈӨеӯҗе°әз ҒеҜ№з…§иЎЁд»Җд№ҲпјҹеҰӮдҪ•йҖүжӢ©йҖӮеҗҲиҮӘе·ұзҡ„е°әз Ғ
- йӨҗйҘ®иЎҢдёҡеҰӮдҪ•дҪҝз”ЁиЈӮеҸҳиҗҘй”Җ жЎҲдҫӢи§Јжһҗ|йӨҗйҘ®иЎҢдёҡжҳҜеҰӮдҪ•е®һзҺ°иЈӮеҸҳиҗҘй”Җзӯ–з•Ҙзҡ„
- еҶ…еҸҢзңјзҡ®еҰӮдҪ•з”»зңјеҰҶпјҒ еҶ…еҸҢзңјзҡ®еҢ–еҰҶжҠҖе·§