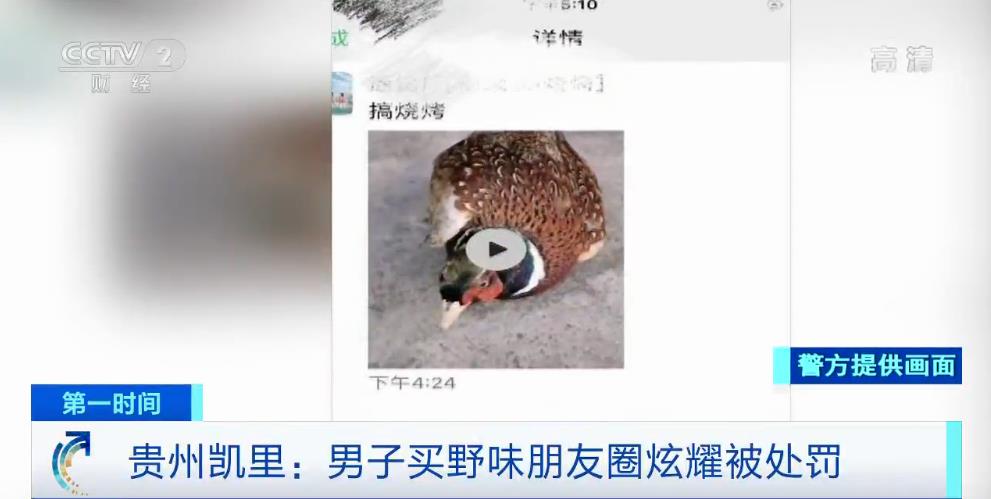台式机加装固态/机械硬盘 台式机添加硬盘

文章插图
添加桌面硬盘(向桌面添加固态/机械硬盘)
相信很多朋友在使用电脑的时候都会觉得自己的存储空空间不够大,所以会想手动安装一个固态硬盘或者机械硬盘 。
一般来说,SSD的读取速度很快,但是价格昂贵 。同样内存大小的SSD价格是机械HDD的4倍左右 。如果阅读速度不太高,预算又少的话,选择机械硬盘比较合理,价格便宜空空间也很大 。
首先,准备材料 。我的电脑是在武汉某东旗舰店组装的 。当时带了250G的固态硬盘,现在不够用了 。我在某东手动买了一个西数的机械硬盘,如下图 。
西部数据,1T内存,售价279元 。收到货后是这样的 。
【台式机加装固态/机械硬盘 台式机添加硬盘】
硬盘正面
硬盘背面
看一看,有三个界面:
电源线:最下面的长条,最大的L型金属部分是电源接口 。
SATA数据线:最小的L型是数据接口,也就是和主板的连接 。
这次没用了 。别担心,我没用 。
机械硬盘接口
这时候你需要对应硬盘接口的两条数据线,分别是数据线和电源线,看起来是这样的 。
SATA电源线
SATA数据线
温馨提示:
买硬盘的时候注意问清楚,看是否配SATA线 。如果没有,需要额外购买;
第三是电源线 。有些主机有自己的电源线 。如果他们没有,你需要额外购买 。
我的主机预留了很多电源线,但是只有一根SATA数据线 。我买这个硬盘的时候没有送,就用东10块钱买了一个,就是上图 。
硬件准备好了,接下来就进入动手阶段 。
然后,安装它 。注意:开始操作前请断开主机电源,不要在线工作 。生命宝贵,安全第一 。
当你打开盒子,你会看到密密麻麻的线条 。一般来说,你可以只打开一侧的外壳,如下图所示 。
线缆很多,我就自己整理了一下,把电源线和SATA线分开拿出来,在硬盘槽上找(接口都设计的万无一失,比较方便) 。接好电源后,看看SATA线连接电脑的位置 。
仔细看上图,可以发现有三个备用的SATA接口空 。请注意“2”和“3”这两个词 。在这里温馨提示下:
尽量使用SATA2.0以上的接口,尤其是SATA3.0、SATA、SATA2.0、SATA3.0,这三种接口的理论传输速度分别为1.5Gb/s、3Gb/s、6Gb/s 。固态硬盘的速度很快 。目前高端固态硬盘的速度已经超过1.0Gb/s,甚至更快,所以SATA2.0以上的接口可以充分发挥固态硬盘的快速读写 。
我是机械硬盘,所以没有考虑速度的问题 。上面收到2个,够快了 。之后我会试着检查一下收3有没有很大的差异,然后再更新 。
一切就绪后,此时的硬盘连接电脑主机,接通电源,开机,我们进入下一个阶段 。
最后,开始审判 。你以为插上电源打开就万事大吉了 。不错的尝试 。像往常一样,我进入电脑查看硬盘存储,发现此时并没有找到我新安装的硬盘,或者只有即将爆炸的原硬盘 。别急,在我们的信息资源网上来一波操作,让我们需要的盘符出现在这里 。
第一步:在window10中右键点击这台电脑,选择管理,然后点击磁盘管理 。如果你足够幸运,看到下面这个带有“未分配”驱动器号的窗口,首先恭喜你 。硬盘已经装好,前两个阶段公布成绩 。
Ps:window7 7等版本应该叫“电脑” 。注意
第二步:在新建“未分配”磁盘部分,先“左键单击”,然后“右键单击”,选择“新建简单卷”进入以下窗口
直接进入下一步 。这里已经有了驱动器C和驱动器D 。我准备把这个1T的驱动器分成E驱动器和f驱动器,这个时候我需要你填写这个驱动器的内存大小,所以我就分的差不多了,下面的数字我就手动填写 。
在下一步之后,该磁盘将被分配一个编号,该编号将在这里被自动识别 。我就直接默认为“E”,进入下一步信息资源网步骤 。
我在这里什么都不做,只是默认走,选择下一步 。
最后,完成引导,并选择Finish 。
此时,我们已经完成了对“E”盘的操作,然后发现还有一块未分配的内存,我们想分配给“F”盘 。
第三步,按照前面的步骤操作一遍即可 。
这里经过一波操作,发现“E”和“F”两个磁盘都被分配了,如下 。
最后,我们再检查一下,看是否真的做好了 。回到电脑存储位置,看到以下场景,即使硬盘实际安装在这台电脑上 。
之后,您可以简单地重命名它的字母名称 。如下
推荐阅读
- 教你台式电脑怎么重装系统 台式机如何装系统
- 台式机怎么连接无线网络的方法? 台式电脑怎么无线上网
- 台式机怎么连接无线网络的方法 台式机怎样无线上网
- 惠普战系列台式机评测 惠普台式电脑怎么样
- 台式机怎么连接无线网络的方法 台式电脑怎么无线上网
- 显卡性能怎么看好坏? 台式机显卡
- 电脑一体机和台式机哪个好 一体机哪款好
- 台式机如何更换显卡,应该注意些什么?
- 组装台式机怎么装正版系统,装机如何装正版系统-
- 台式机如何通过手机上网? 电脑通过手机上网