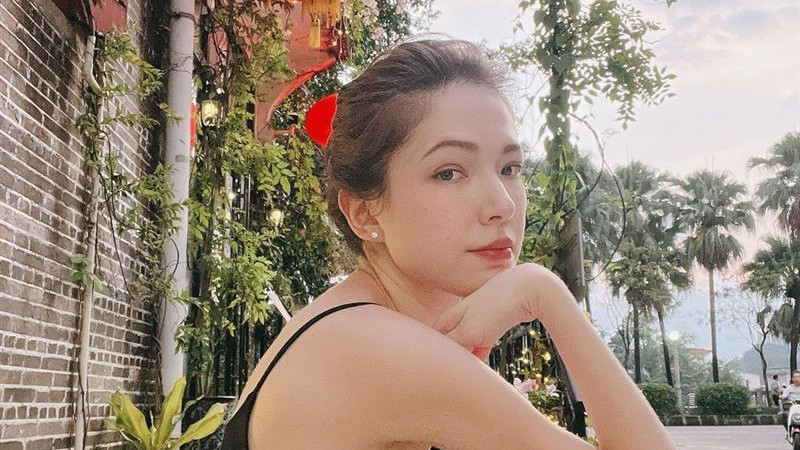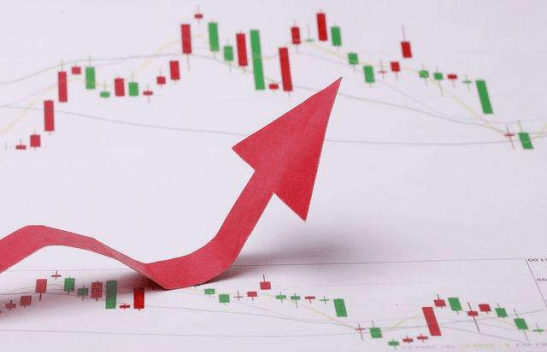еҰӮдҪ•жҸҗдҫӣз”өи„‘ејҖжңәйҖҹеәҰпјҹ ејҖжңәйҖҹеәҰж…ўжҖҺд№ҲеҠһ
ејҖжңәйҖҹеәҰж…ўжҖҺд№ҲеҠһпјҲеҰӮдҪ•дҫӣз»ҷз”өи„‘ејҖжңәйҖҹеәҰпјҹпјү
йҡҸзқҖз”өи„‘зҡ„еә”з”Ёж—¶е…үи¶ҠжқҘи¶Ҡй•ҝпјҢз”өи„‘зҡ„ејҖжңәйҖҹеәҰе°ұдјҡеҸҳеҫ—и¶ҠжқҘи¶Ҡж…ўпјҒжңүж—¶еҖҷиҷҪ然已з»ҸејҖжңәдәҶпјҢдҪҶжҳҜжЎҢйқўдёҠзҡ„еӣҫж ҮеҚҙиө„жәҗзҪ‘дҫқж—§иҝҳжҳҜзӮ№дёҚдәҶпјҢеҺҹеӣ е…¶е®һе°ұжҳҜејҖжңәеҗҺзҡ„дҪ“зі»зЁӢеәҸиҝҳжІЎеҠ иҪҪе®ҢжҲҗ гҖӮжң¬зҜҮж–Үз« и·ҹеӨ§е®¶еҲҶдә«дёҖдёӢпјҢеҰӮдҪ•дҫӣз»ҷз”өи„‘зҡ„ејҖжңәйҖҹеәҰпјҹеҸӘйңҖеҮ дёӘз®Җз•Ҙзҡ„и®ҫзҪ®пјҢе°ұеҸҜд»ҘеӨ§еӨ§иҝӣжӯҘз”өи„‘зҡ„ејҖжңәйҖҹеәҰпјҢе»әи®®е…ҲзҸҚи—ҸеҗҺеӯҰд№ гҖӮ

ж–Үз« жҸ’еӣҫ
дёҖгҖҒе…ій—ӯдёҚеҝ…иҰҒзҡ„ејҖжңәеҗҜеҠЁзЁӢеәҸ
1гҖҒе°Ҷйј ж Ү移еҲ°д№үеҠЎж ҸпјҢзӮ№еҮ»йј ж ҮеҸій”®пјҢйҖүжӢ©гҖҗд№үеҠЎз®ЎзҗҶеҷЁгҖ‘ гҖӮ

ж–Үз« жҸ’еӣҫ
2гҖҒзӮ№еҮ»гҖҗеҗҜеҠЁгҖ‘пјҢе°ҶдёҚйЎ»иҰҒзҡ„ејҖжңәиҮӘеҗҜеҠЁиҪҜ件全дҪ“зҰҒз”Ё гҖӮ

ж–Үз« жҸ’еӣҫ
дәҢгҖҒдҝ®жӯЈжіЁеҶҢиЎЁеҮҸе°‘ејҖжңәйў„иҜ»еҸ–йЎ№
жҢүWin+Rжү“ејҖиҝҗиЎҢзӘ—еҸЈпјҢиҫ“е…ҘregeditпјҢжү“ејҖжіЁеҶҢиЎЁпјҢ然еҗҺеңЁжіЁеҶҢиЎЁдёӯе®ҡдҪҚеҲ°пјҡHиө„жәҗзҪ‘KEY_LOCAL_MACHINE\SYSTEM\ControlSet001\Control\Session Manager\Memory Management\PrefetchParametersпјҢ然еҗҺеҸҢеҮ»гҖҢEnableSuperfetchгҖҚжү“ејҖпјҢдҝ®жӯЈе…¶ж•°еҖјдёәвҖң3вҖқпјҢиҝҷж ·иғҪжңүж•Ҳдҫӣз»ҷз”өи„‘зҡ„ејҖжңәйҖҹеәҰ гҖӮ

ж–Үз« жҸ’еӣҫ
дёүгҖҒеҗҜз”Ёиҝ…йҖҹеҗҜеҠЁеҠҹж•Ҳ
жҢүWin+RпјҢжү“ејҖиҝҗиЎҢзӘ—еҸЈпјҢиҫ“е…Ҙgpedit.MscпјҢжү“ејҖжң¬ең°з»„зӯ–з•Ҙзј–зәӮеҷЁпјҢеңЁгҖҗжң¬ең°з»„зӯ–з•Ҙзј–зәӮеҷЁгҖ‘дёӯдҫқж¬Ўжү“ејҖзӣҳз®—жңәй…ҚзҪ®вҖ”з®ЎзҗҶжЁЎеқ—вҖ”дҪ“зі»вҖ”е…іжңәпјҢ然еҗҺеңЁеҸідҫ§еҸҢеҮ»жү“ејҖгҖҗиҜ·жұӮеә”з”Ёиҝ…йҖҹеҗҜеҠЁгҖ‘пјҢе°ҶгҖҗиҜ·жұӮеә”з”Ёиҝ…йҖҹеҗҜеҠЁгҖ‘и®ҫзҪ®дёәгҖҢе·ІеҗҜз”ЁгҖҚпјҢзӮ№еҮ»иӮҜе®ҡ гҖӮ

ж–Үз« жҸ’еӣҫ
еӣӣгҖҒи®ҫзҪ®еӨ„зҪ®еҷЁдёӘж•°жңҖеӨ§еҢ–
1гҖҒжҢүWin+RпјҢжү“ејҖиҝҗиЎҢзӘ—еҸЈпјҢиҫ“е…ҘmsconfigпјҢеңЁгҖҗжғҜдҫӢгҖ‘дёӯпјҢе°ҶгҖҗеҗҜеҠЁйҖүжӢ©гҖ‘и®ҫзҪ®дёәгҖҗжңүйҖүжӢ©зҡ„еҗҜеҠЁгҖ‘пјҢиҝҷж ·дҪ“зі»ејҖжңәж—¶е°ұеҸӘдјҡеҠ иҪҪеҝ…иҰҒзҡ„дҪ“зі»жңҚеҠЎе’ҢеҗҜеҠЁйЎ№пјҢиҖҢдёҚдјҡеҠ иҪҪжүҖжңүжңҚеҠЎ гҖӮ

ж–Үз« жҸ’еӣҫ
2гҖҒзӮ№еҮ»гҖҗеј•иҜұгҖ‘-гҖҗй«ҳзӯүйҖүйЎ№гҖ‘пјҢеӢҫйҖүгҖҗеӨ„зҪ®еҷЁдёӘж•°гҖ‘пјҢ然еҗҺеңЁдёӢж–№дёӢжӢүжЎҶдёӯйҖүжӢ©4пјҢ然еҗҺзӮ№еҮ»иӮҜе®ҡпјҢ然еҗҺйҮҚеҗҜз”өи„‘пјҢи®ҫзҪ®е°ұе®ҢжҲҗдәҶ гҖӮ

ж–Үз« жҸ’еӣҫ
йҖҡиҝҮд»Ҙиө„жәҗзҪ‘дёҠеҮ дёӘз®Җз•Ҙзҡ„и®ҫзҪ®д№ӢеҗҺпјҢз”өи„‘ејҖжңәйҖҹеәҰеҝ…е®ҡдјҡеҫ—еҲ°еҫҲеӨ§жҷӢеҚҮзҡ„пјҒйҷӨжӯӨд№ӢеӨ–пјҢеңЁеә”з”Ёз”өи„‘ж—¶иҝҳйЎ»иҰҒе…»жҲҗдёҖдёӘиүҜеҘҪзҡ„д№ жғҜпјҢжҜ”еҰӮиҰҒз»Ҹеёёжё…з®—дҪ“зі»еһғеңҫпјҢеҚёиҪҪдёҚеёёз”Ёзҡ„иҪҜ件пјҢ第дёүж–№з®ЎзҗҶиҪҜ件еҰӮжҹҗ管家зӯүпјҢеҸӘйңҖе®үиЈ…дёҖдёӘеҚіеҸҜпјҢжҺЁдёҫе®үиЈ…зҒ«з»’е®үе…ЁпјҢиҝҷдёӘиҪҜ件жҜ”жӢҹиҪ»йҮҸеҢ–гҖҒеҚ з”ЁеҶ…еӯҳе°ҸпјҢеҜ№з”өи„‘зҡ„иҝҗиЎҢеҪұе“ҚдёҚеӨ§ гҖӮ
гҖҗеҰӮдҪ•жҸҗдҫӣз”өи„‘ејҖжңәйҖҹеәҰпјҹ ејҖжңәйҖҹеәҰж…ўжҖҺд№ҲеҠһгҖ‘
жҺЁиҚҗйҳ…иҜ»
- жҠ№иҢ¶жҳҹеҶ°д№җжӯЈзЎ®е–қжі•,жҠ№иҢ¶жҳҹеҶ°д№җеҰӮдҪ•еҒҡ-
- з”өи„‘еҪ•еұҸиҪҜ件е“ӘдёӘеҘҪз”Ёпјҹ з”өи„‘еҪ•еұҸиҪҜ件е“ӘдёӘеҘҪпјҹ
- еҰӮдҪ•жңүж•Ҳең°з®ЎзҗҶйҮ‘й’ұпјҹ жҖҺд№ҲзҗҶиҙўж–№жі•
- ieдё»йЎөж— жі•дҝ®ж”№еҰӮдҪ•и§ЈеҶі ieйҰ–йЎөж”№дёҚдәҶ
- з”өи„‘и®ҫзҪ®иҮӘеҠЁе…іжңәзҡ„жӯҘйӘӨпјҒ жҖҺж ·и®©з”өи„‘е®ҡж—¶е…іжңә
- еҰӮдҪ•иҜ„价马еӨ©е®ҮзҹҘд№Һ,еҰӮдҪ•иҜ„价马еӨ©е®Үзҡ„жј”жҠҖ-_1
- еҚ•зңјзҡ®еҰӮдҪ•з”»зңјзәҝжӯҘйӘӨеӣҫи§Ј еҚ•зңјзҡ®зңјзәҝж¶Ізҡ„з”»жі•
- еҰӮдҪ•еҲ©з”Ёи·Ҝз”ұеҷЁз»„е»әеұҖеҹҹзҪ‘пјҹ еҰӮдҪ•е»әз«Ӣе…¬еҸёеұҖеҹҹзҪ‘
- иӮЎйӘЁеӨҙеқҸжӯ»еҰӮдҪ•жІ»з–—жүҚжңҖжңүж•ҲпјҒ жІ»з–—иӮЎйӘЁеӨҙеқҸжӯ»з§ҳж–№
- еҰӮдҪ•йў„йҳІе®«еӨ–еӯ•жңүдәӣеӣ зҙ дҪ иҝҳйңҖжіЁж„Ҹ е®«еӨ–еӯ•зҡ„еҺҹеӣ