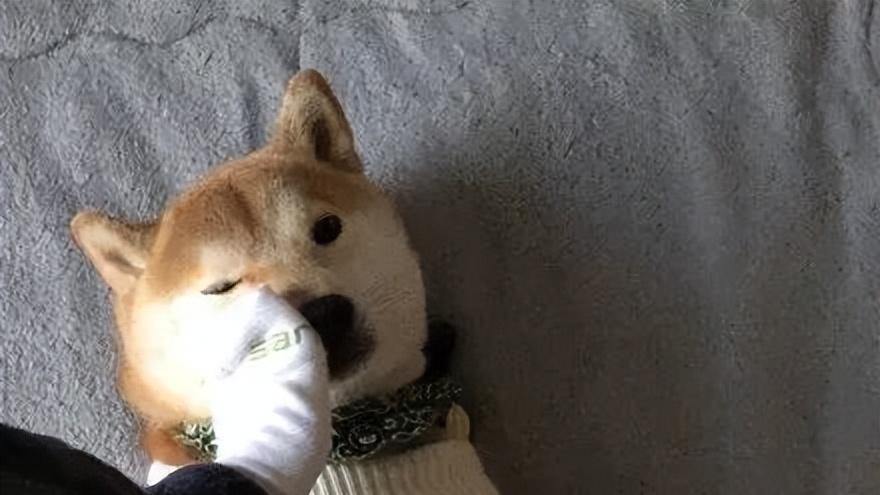з®ҖеҚ•й«ҳж•Ҳзҡ„PSеҲ¶дҪңз«ӢдҪ“еӯ—ж–№жі• psз«ӢдҪ“еӯ—ж•ҷзЁӢ

ж–Үз« жҸ’еӣҫ
Psдёүз»ҙдәәзү©ж•ҷзЁӢ(з®ҖеҚ•й«ҳж•Ҳзҡ„PSеҲ¶дҪңдёүз»ҙдәәзү©зҡ„ж–№жі•)
д»ҠеӨ©зҡ„дё»йўҳжҳҜд»Җд№ҲпјҹжҲ‘зҹҘйҒ“зҺ°еңЁеӨ§е®¶з”Ёеӯ—дҪ“йғҪеҫҲи°Ёж…Һ гҖӮд»ҠеӨ©е°ұж•ҷеӨ§е®¶з”Ёеӯ—дҪ“еҒҡдёҖдәӣжү©еұ•е’Ңе®һйҷ…еә”з”ЁпјҒжҜ”еҰӮеҰӮдҪ•з”ЁPSеҝ«йҖҹеҲ¶дҪңдёүз»ҙдәәзү© гҖӮ
е®ҡеһӢеӯ—-ж–№жі•1
йҰ–е…ҲпјҢеӨҚеҲ¶и§’иүІд»ҘеӨҮеҗҺз”ЁпјҢеңЁж•ҙдёӘз”»еёғдёҠеұ…дёӯпјҢ并е°Ҷе…¶ж …ж јеҢ–дёәжҷ®йҖҡеӣҫеұӮ гҖӮеңЁж»Өй•ңиҸңеҚ•дёӢйҖүжӢ©еӣҫеұӮж–Үжң¬иҝӣиЎҢжүӯжӣІ-жһҒеқҗж ҮпјҢеңЁеј№еҮәжЎҶдёӯйҖүжӢ©жһҒеқҗж ҮеҲ°е№ійқўеқҗж Үзҡ„第дәҢдёӘйҖүйЎ№ гҖӮеңЁеӣҫеғҸиҸңеҚ•дёӢйҖүжӢ©еӣҫеғҸйЎәж—¶й’Ҳж—ӢиҪ¬90еәҰ гҖӮ
继з»ӯж»Өй•ңиҸңеҚ•дёӢзҡ„stylization-windпјҢеңЁеј№еҮәзҡ„иҸңеҚ•дёӯйҖүжӢ© гҖӮж–№жі•:йЈҺпјҢж–№еҗ‘:д»Һе·ҰпјҢOK гҖӮ然еҗҺжҢүеҝ«жҚ·й”®CTRL+ALT+FпјҢжҢүеҮ ж¬Ў гҖӮеңЁеӣҫеғҸиҸңеҚ•дёӢйҖүжӢ©еӣҫеғҸйҖҶж—¶й’Ҳж—ӢиҪ¬90еәҰ гҖӮ
гҖҗз®ҖеҚ•й«ҳж•Ҳзҡ„PSеҲ¶дҪңз«ӢдҪ“еӯ—ж–№жі• psз«ӢдҪ“еӯ—ж•ҷзЁӢгҖ‘
еҶҚж¬ЎеңЁж»Өй•ңиҸңеҚ•дёӢжүҫеҲ°жүӯжӣІ-жһҒеқҗж Ү гҖӮиҝҷдёҖж¬ЎпјҢйҖүжӢ©е№ійқўеқҗж ҮеҲ°жһҒеқҗж Ү гҖӮз«ӢдҪ“ж•Ҳжһңе°ұе®ҢжҲҗдәҶ гҖӮ然еҗҺжҠҠеӨҚеҲ¶зҡ„ж–Үеӯ—дҝЎжҒҜиө„жәҗзҪ‘ж”ҫеңЁз«ӢдҪ“зҡ„ж–Үеӯ—дёҠи°ғж•ҙйўңиүІпјҢз«ӢдҪ“ж•ҲжһңжӣҙжҳҺжҳҫ гҖӮ
ж•ҲжһңжҳҜдёҚжҳҜеҮәеҘҮзҡ„ж–№дҫҝпјҹ
дёүз»ҙдҝЎжҒҜиө„жәҗзҪ‘з»ңиҜҚжі•2
йҖүжӢ©ж–Үжң¬еұӮпјҢеҚ•еҮ»йј ж ҮеҸій”®пјҢд»Һеј№еҮәзҡ„дёӢжӢүиҸңеҚ•дёӯйҖүжӢ©вҖңж–°е»әдёүз»ҙжЁЎеһӢвҖқ,еұҸ幕дёҠе°ҶеҮәзҺ°дёүз»ҙи§Ҷеӣҫ гҖӮеӣһеҲ°еӣҫеұӮйқўжқҝпјҢйҖүжӢ©иғҢжҷҜдҝЎжҒҜиө„жәҗзҪ‘з»ңеұӮ гҖӮеҸій”®еҚ•еҮ»е№¶еңЁеј№еҮәзӘ—еҸЈдёӯйҖүжӢ©жҳҺдҝЎзүҮ гҖӮйҖүжӢ©ж–Үжң¬е’ҢиғҢжҷҜеӣҫеұӮпјҢ并еңЁ3DдёӢжӢүиҸңеҚ•ж ҸдёӯйҖүжӢ©вҖңеҗҲ并3DеӣҫеұӮвҖқ гҖӮ
еӣһеҲ°3DеұһжҖ§йқўжқҝпјҢйҖүжӢ©з”»еёғйқўжқҝдёӢи§’зҡ„зҗғи°ғж•ҙж–№еҗ‘пјҢеҸҢеҮ»3DеұһжҖ§йқўжқҝдёӯзҡ„ж–Үжң¬еұӮпјҢеҸҢеҮ»е®ғ гҖӮеңЁеј№еҮәжЎҶдёӯпјҢи°ғж•ҙзӘҒеҮәж·ұеәҰпјҢжҠҠж–Үеӯ—зҡ„зІ—з»Ҷж”№е°ҸдёҖзӮ№ гҖӮ
иҝ”еӣһеҲ°3DеұһжҖ§йқўжқҝпјҢйҖүжӢ©ж–Үжң¬е’ҢиғҢжҷҜеұӮпјҢ并жү§иЎҢе·ҰеҜ№йҪҗ гҖӮйҖүдёӯдёӨеұӮпјҢзӮ№еҮ»з”»еёғдёӢзҡ„зҗғпјҢйј ж ҮеҸій”®зЁҚеҫ®еҗ‘дёӢпјҢеңЁеј№еҮәжЎҶдёӯйҖүжӢ©й»ҳи®Өи§Ҷеӣҫ гҖӮеӯ—дҪ“е·Іи°ғж•ҙ гҖӮ
еҸҢеҮ»3DеұһжҖ§йқўжқҝдёӯзҡ„ж–Үжң¬еұӮпјҢ并еңЁеј№еҮәзӘ—еҸЈдёӯе°Ҷж–Үжң¬йўңиүІжӣҙж”№дёәзҷҪиүІ гҖӮжҺҘдёӢжқҘпјҢеңЁ3DиҸңеҚ•ж ҸдёӯжүҫеҲ°жёІжҹ“зҡ„3DеӣҫеұӮпјҢзЁҚзӯүдёҖдјҡе„ҝ3Dз«ӢдҪ“ж•Ҳжһңе®ҢжҲҗ гҖӮ
ж•ҲжһңиҝҳеҸҜд»Ҙеҗ§пјҹ
еҚғзҜҮдёҖеҫӢзҡ„еӯ—з¬Ұ-ж–№жі•3
жңҖз®ҖеҚ•зҡ„ејӮдҪ“еӯ— гҖӮжү“еҘҪеӯ—пјҢжҠҠж–Үеӯ—еҸҳжҲҗеӣҫеұӮпјҢеӨҚеҲ¶еӣҫеұӮпјҢзЁҚеҫ®зј©е°ҸпјҢ移еҠЁ гҖӮ然еҗҺжҢүalt+ctrl+shift+tеӨҚеҲ¶дёҖдёӘеӣҫеұӮ гҖӮдёҚиҰҒеҒңдёӢжқҘйҮҚеӨҚпјҢзӣҙеҲ°з«ӢдҪ“еЈ°ж•Ҳжһңд»Өдәәж»Ўж„Ҹ гҖӮ
жҺЁиҚҗйҳ…иҜ»
- е…ідәҺиғғиӮ зӮҺзҡ„жІ»з–— иғғиӮ зӮҺзҡ„жІ»з–—
- й—«еҰ®|й—«еҰ®ж–°еү§гҖҠеӨ–е©Ҷзҡ„ж–°дё–з•ҢгҖӢеӨӘејәпјҒе§ҡжҷЁзҺӢзҸһдё№жқҺд№ғж–ҮеҠ зӣҹпјҢеҝ…зҒ«ж— з–‘
- з§Ұйң„иҙӨ|з§Ұйң„иҙӨжҳҜеҫ·дә‘зӨҫзҡ„зӣёеЈ°жј”е‘ҳпјҢиҖҢдё”д»–иҝҳжҳҜйң„еӯ—科жңҖе…·еҪұе“ҚеҠӣзҡ„дёҖдёӘдәәдәҶ
- еӨ§еҳҙе·ҙ|жғ…е•ҶиҝҪдёҚдёҠдә”е®ҳпјҢиҝҷ5дҪҚвҖңеӨ§еҳҙе·ҙвҖқзҲұжғ№зҘёзҡ„еҘіжҳҹпјҢдёӘдёӘи®Ёдәәе«Ң
- йў„зҘқй«ҳиҖғжҲҗеҠҹзҘқзҰҸиҜӯ пјҒ зҘқзҰҸй«ҳиҖғзҡ„иҜқ
- жңӘе°қиҜ•иҝҮзҡ„зӣҳеҸ‘ж–№жі• жҖҺж ·зӣҳеӨҙеҸ‘еҘҪзңӢ
- зҫҺзҡ„з”өзЈҒзӮүз…®йҘӯзҡ„ж–№жі•е’Ңз§ҳиҜҖжңүд»Җд№Ҳ пјҹ зҫҺзҡ„з”өзЈҒзӮүиҜҙжҳҺд№Ұ
- еҸӨиЈ…еү§|вҖңжңӘж’ӯе…ҲзҒ«вҖқзҡ„5йғЁеҸӨиЈ…еү§пјҢдё»жј”йҳөе®№иұӘеҚҺпјҢе“ӘдёҖйғЁиғҪеӨ§зҲҶпјҹ
- еј зҝ°|еј зҝ°ж–°еү§еүҚи„ҡиў«е®ҳеӘ’жү№иҜ„пјҢеҗҺи„ҡеҚҙзҷ»йЎ¶зғӯж’ӯжҰң第дёҖпјҢжү“и„ёеҗҗж§Ҫзҡ„зҪ‘еҸӢ
- е•ҶдёҡжЁЎејҸд№Ӣи¶…еёӮжЁЎејҸ и¶…еёӮзҡ„з»ҸиҗҘж–№ејҸжңүе“Әдәӣ