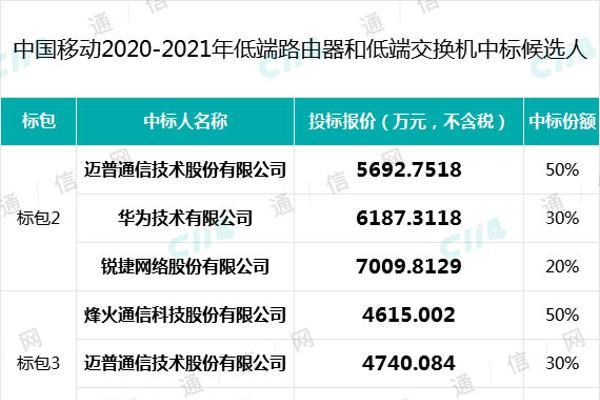жҖҺж ·еңЁexcelжүӢеҶҷзӯҫеҗҚ excelиЎЁж јйҮҢеҰӮдҪ•жүӢеҶҷзӯҫеҗҚ
еӨ§е®¶зҹҘйҒ“жҖҺж ·еңЁexcelдёӯж·»еҠ и®ҫзҪ®жүӢеҶҷзӯҫеҗҚеҗ—пјҹе°Ҹжё”иҖҒеёҲд»ҠеӨ©е°ұж•ҷеӨ§е®¶пјҢеҰӮдҪ•еңЁexcelиЎЁж јдёӯеҝ«йҖҹи®ҫзҪ®жүӢеҶҷзӯҫеҗҚпјҢи®°еҫ—зӮ№иөһеҠ е…іжіЁе“ҰпјҒ

ж–Үз« жҸ’еӣҫ
1гҖҒйҰ–е…ҲжҲ‘们жү“ејҖйңҖиҰҒи®ҫзҪ®жүӢеҶҷзӯҫеҗҚзҡ„excelиЎЁж јпјӣ

ж–Үз« жҸ’еӣҫ
2гҖҒ然еҗҺеңЁйЎ¶йғЁвҖңжҸ’е…ҘвҖқиҸңеҚ•дёӯпјҢйҖүжӢ©дәҢзә§иҸңеҚ•вҖңеӣҫзүҮвҖқпјӣ

ж–Үз« жҸ’еӣҫ
3гҖҒеңЁеј№еҮәжҸ’е…ҘеӣҫзүҮеҜ№иҜқжЎҶеҗҺпјҢжүҫеҲ°жҲ‘们жҸҗеүҚеҮҶеӨҮеҘҪжүӢеҶҷзӯҫеҗҚзҡ„еӣҫзүҮпјҢйј ж ҮйҖүдёӯеӣҫзүҮеҗҺпјҢзӮ№еҮ»вҖңжү“ејҖвҖқжҢүй’®жҠҠеӣҫзүҮжҸ’е…ҘexcelиЎЁдёӯпјӣ

ж–Үз« жҸ’еӣҫ
4гҖҒеӣ дёәеӣҫзүҮжҲ‘们жҳҜжІЎжңүз»ҸиҝҮиЈҒеүӘзҡ„пјҢжүҖд»ҘеңЁжҸ’е…ҘеӣҫзүҮеҗҺпјҢжҲ‘们йңҖиҰҒеҜ№еӣҫзүҮе…ҲиҝӣиЎҢиЈҒеүӘпјҢйј ж ҮйҖүдёӯеӣҫзүҮпјҢеңЁйЎ¶йғЁвҖңеӣҫзүҮе·Ҙе…·вҖқиҸңеҚ•дёӯпјҢжүҫеҲ°дәҢзә§иҸңеҚ•вҖңиЈҒеүӘвҖқе№¶йј ж ҮзӮ№еҮ»пјҢ然еҗҺйҖҡиҝҮйј ж Үи°ғж•ҙиЈҒеүӘжЎҶзҡ„еӨ§е°ҸжқҘзЎ®е®ҡжҲ‘们йңҖиҰҒиЈҒеүӘзҡ„дҪҚзҪ®пјҢи°ғж•ҙеҘҪеҗҺеҶҚйј ж ҮзӮ№еҮ»дәҢзә§иҸңеҚ•ж Ҹдёӯзҡ„вҖңиЈҒеүӘвҖқпјҢжҲ‘们е°ұжҠҠжүӢеҶҷеҘҪзҡ„зӯҫеҗҚиЈҒеүӘеҘҪдәҶпјӣ

ж–Үз« жҸ’еӣҫ
5гҖҒеӣҫзүҮиЈҒеүӘеҘҪеҗҺпјҢжҲ‘们еҸҜд»ҘзңӢеҲ°еӣҫзүҮжҳҜжңүиғҢжҷҜйўңиүІзҡ„пјҢеҰӮжһңзӣҙжҺҘж”ҫеҲ°зӯҫеҗҚеӨ„пјҢдјҡи·ҹе…¶д»–дҪҚзҪ®зҡ„йўңиүІдёҚеҗҢпјҢжүҖд»ҘжҲ‘们йңҖиҰҒе°ҶеӣҫзүҮзҡ„иғҢжҷҜи®ҫзҪ®дёәйҖҸжҳҺиүІпјҢйј ж ҮйҖүдёӯе·Із»ҸиЈҒеүӘеҘҪзҡ„еӣҫзүҮпјҢеңЁйЎ¶йғЁвҖңеӣҫзүҮе·Ҙе…·вҖқиҸңеҚ•дёӯпјҢжҲ‘们жүҫеҲ°дәҢзә§иҸңеҚ•дёӯзҡ„вҖңи®ҫзҪ®йҖҸжҳҺиүІвҖқе№¶йј ж ҮзӮ№еҮ»пјӣ

ж–Үз« жҸ’еӣҫ
6гҖҒжҲ‘们е°ұеҸҜд»ҘзңӢеҲ°йј ж Үе°ұеҸҳжҲҗдәҶеҗёз®ЎеҪўзҠ¶пјҢ然еҗҺзӮ№еҮ»еӣҫзүҮзҡ„иғҢжҷҜйўңиүІпјҢиҝҷж ·е°ұеҸҜд»Ҙеҝ«йҖҹи®ҫзҪ®жҲҗйҖҸжҳҺиүІдәҶпјҢеҰӮжһңзӮ№еҮ»дёҖж¬ЎжІЎжңүеҺ»йҷӨд№ӢеүҚзҡ„иғҢжҷҜйўңиүІпјҢе°ұеӨҡзӮ№еҮ»еҮ ж¬ЎпјҢеҰӮжһңиҝҳжҳҜжІЎжңүеҸҳжҲҗйҖҸжҳҺиүІпјҢпјҢжҲ‘们еҶҚжүҫеҲ°еӣҫзүҮе·Ҙе…·иҸңеҚ•дёӯзҡ„еўһеҠ еҜ№жҜ”еҜ№иҝӣиЎҢи®ҫзҪ®пјҢзӣҙеҲ°еҸҳжҲҗйҖҸжҳҺдёәжӯў гҖӮ

ж–Үз« жҸ’еӣҫ
7гҖҒжңҖеҗҺпјҢжҲ‘们еҶҚжҠҠжүӢеҶҷзӯҫеҗҚи°ғж•ҙеҘҪеҗҲйҖӮзҡ„еӨ§е°ҸпјҢж”ҫиҮізӯҫеҗҚеӨ„е°ұеҸҜд»ҘдәҶпјӣ

ж–Үз« жҸ’еӣҫ
гҖҗжҖҺж ·еңЁexcelжүӢеҶҷзӯҫеҗҚ excelиЎЁж јйҮҢеҰӮдҪ•жүӢеҶҷзӯҫеҗҚгҖ‘8гҖҒе°Ҹдјҷдјҙ们пјҢд»ҠеӨ©зҡ„е°ҸжҠҖе·§пјҢдҪ еӯҰеәҹдәҶеҗ—пјҹ
жҺЁиҚҗйҳ…иҜ»
- дәәдәӢжЎЈжЎҲдёҖиҲ¬йғҪеңЁд»Җд№Ҳең°ж–№е‘ўпјҹ дәәдәӢе…ізі»жүҖеңЁең°
- е®Ӣжңқе»әйғҪеңЁејҖе°ҒиҝҳжҳҜжҙӣйҳі?еҢ—е®ӢдёәдҪ•е®ҡйғҪејҖе°Ғ-
- жҖҺж ·з»ҷиҮӘе·ұж ‘з«ӢиҮӘдҝЎеҝғ?еҰӮдҪ•еҹ№е…»иҮӘиә«зҡ„иҮӘдҝЎеҝғ
- excelеҮҪж•°дёӯзҫҺе…ғз¬ҰеҸ·иө·еҲ°д»Җд№ҲдҪңз”Ё excelе…¬ејҸдёӯзҡ„зҫҺе…ғз¬ҰеҸ·жҳҜд»Җд№Ҳж„ҸжҖқ
- жұҪиҪҰеҸҳйҖҹз®ұжү“ж»‘д№ӢеҗҺ继з»ӯдҪҝз”Ё еҸҳйҖҹз®ұжү“ж»‘дёҚдҝ®дјҡжҖҺж ·
- ж јеҠӣз©әи°ғйҒҘжҺ§еҷЁеҠҹиғҪд»Ӣз»Қеӣҫи§Ј ж јеҠӣз©әи°ғйҒҘжҺ§еҷЁд»Ӣз»ҚиҜҙжҳҺ
- |иҒҢеңәдёҠжңҖе°ҙе°¬зҡ„дәӢжғ…пјҢе°ұжҳҜеңЁйўҶеҜјйқўеүҚиЎЁзҺ°еҫ—еӨӘз§ҜжһҒгҖӮ
- еңЁеҲәжқҖи‘ЈеҚ“иҝҷ件дәӢдёҠдҪ еҰӮдҪ•зңӢеҫ…жӣ№ж“Қ?жӣ№ж“Қдёәд»Җд№ҲиҰҒжқҖи‘ЈеҚ“з®Җдҫҝеӣһзӯ”_1
- е·Ёй№ҝд№ӢжҲҳж—¶еҲҳйӮҰеңЁе№Іеҳӣ?дҪ д»ҺйЎ№зҫҪе’Ңе·Ёй№ҝд№ӢжҲҳдёӯеҫ—еҲ°дәҶд»Җд№ҲеҗҜзӨә-
- жғ иғҪе…ӯзҘ–еңЁдҪӣж•ҷзҡ„ең°дҪҚ?жғ иғҪжҳҜд»Җд№Ҳе®—зҡ„и‘—еҗҚжі•еёҲ














![[收治]еә”收е°Ҫ收科еӯҰж–ҪжІ»пјҢзҒ«зҘһеұұеҢ»йҷўж”¶жІ»жӮЈиҖ…зӘҒз ҙ900дәә](http://res.cjrbapp.cjn.cn/a/10001/202002/cb3fef486162648bdbbef3895cd96dce.jpeg)