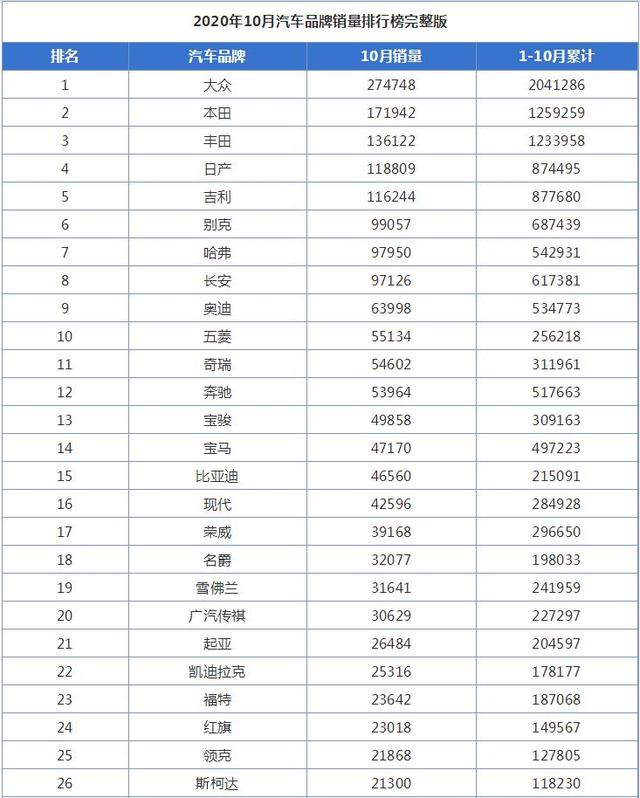如何在Photoshop中选择头发 PS2如何挑选光头
你选用的照片必需是清楚的高像素图片,或者如果你想不用你自己的照片来完成本篇教程,你可以和我应用同样的一张照片来操作,亦或者其他的符合上述请求的照片均可
【如何在Photoshop中选择头发 PS2如何挑选光头】

文章插图
步骤1
在Photoshop中打开你选用的照片,在工具栏中找到套索工具并长按显示它的子工具集,选中磁性套索工具

文章插图
步骤2
接下来选择头发边沿的任意一个地位单击,并开端沿着头发的轮廓迟缓移动鼠标去做选区 。请尽可能尝试去做,即便你的选区最后不是那么的完善也不用太担忧,之后我们会做进一步的调剂 。当你完成全部头发轮廓的框选并回到起点时,单击起点地位闭合选区

文章插图

文章插图
步骤3
至此,我们拥有了一个大致的头发选区,但可能并不完善 。要想进一步对选区进行调剂,打开选择 > 调剂边沿

文章插图
步骤4
之后,一个新的窗口会弹出,并且照片会预览为默认的视图显示边沿后果,你也可以依据须要转变不同的视图情势 。其中,叠加选项可以最好的显示照片周围的选区状态(例:头发中有还没有被选中的部分);用黑底/白底选项可以更清楚的显示已选中的区域

文章插图
勾选智能半径并微调下面的拖动条,你可以通过视察修正该设置是如何影响选区的规模的

文章插图
步骤5
如果你现在将鼠标指针移动到图像上,你会发明你的鼠标会变成一个特殊的笔刷形状——这个工具叫调剂半径工具 。你可以用它告知软件有哪些处所你愿望它额外当心的添加到选区中去 。你也可以在按住Alt键的情形下删除特定部分的选区 。请注意,由于这个工具是基于某种特别算法的基本上工作的,所以可能你的操作得到的最终成果并不完整就是你想得到的 。

文章插图
在不同视图间切换有助于更好的视察操作的成果,你可以在任意一种视图下“描画”调剂边沿,但可能在大部分视图中并不能很好的视察到哪些部分被选中了 。

文章插图
步骤6
当你完成了所有选项的调剂之后,更改输出到为新建带有图层蒙版的图层,然后点击肯定

文章插图
步骤7
至此,人像图层的复制就被创立了,如果你将原始的人像层隐蔽掉你应当只会看到头发部分的显示

文章插图
虽说调剂边沿工具已经非常壮大了,但它资源网始终是一种基于软件算法资源网的工具,所以它也没方法盘算到所有的细节 。这个时候我们就须要手动的进行一些微调 。
在所有资源网图层的底部创立一个新图层,并用油漆桶工具(G)将其填充为黑色,接下来调低原始的人像图层的不透明度直到你只能模糊看见脸部的像素 。
推荐阅读
- hr|背景调查会问hr什么问题?
- 月食是如何产生的? 月食形成的原因
- 90后|如今的90后,要么月薪很不错,要么月光族
- 军棋的规则和走法 军棋的下法
- xd股票如何交易 xd股票是什么意思
- 有尿蛋白不能吃什么食物?
- 孕妇能吃鳗鱼寿司吗?
- 如何自制泡姜
- 求职|第一学历是专科,最高学历是本科,找工作有用吗?如何填写简历
- 护肤|16~46岁不同年龄的护肤重点在这里!如何做到岁月不留痕!