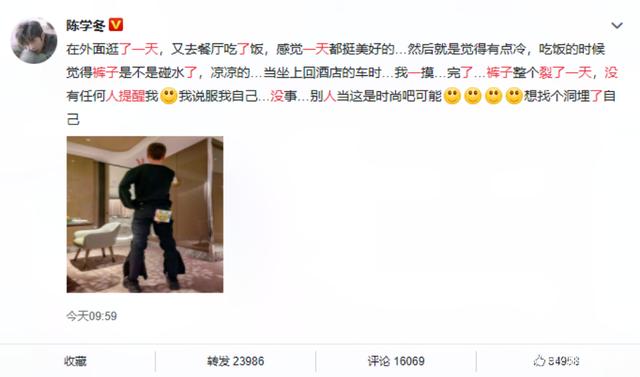巧用Windows 10资源管理器 如何快速的打开Windows资源管理器
应用Windows 10资源管理器,除了常用的菜单命令、工具按钮和右键菜单外,还有不少适用技能可以应用 。下面的几条或允许助你一臂之力 。
1. 与运用共享一个或多个文件
在Windows 10文件资源管理器中,可以将文件共享给OneNote、画图、画图3D、Twitter、Facebook之类的运用,实现文件的运用共享 。
要共享文件给运用,选择一个或多个文件,右键单击,然后从快捷菜单中选择“共享”命令(图1);

文章插图
【巧用Windows 10资源管理器 如何快速的打开Windows资源管理器】
在随后涌现的共享列表中,选择目的共享运用 。若目的共享运用没有涌现在列表中,则点击下部的“在运用商店中获取运用”链接,通过运用商店安装运用后再共享文件(图2) 。

文章插图
小提醒:只有当运用支撑文件共享功效,才会在运用商店中被列出 。
2. 两资源网步实现任意文件夹的彩色显示
在Windows 10中,我们可以应用体系对紧缩或加密文件管理的特征,实现任意文件的彩色显示后果 。
选择文件并右键单击,选择进入文件“属性”窗口 。在文件属性“惯例”选项卡中,点击进入“高等”属性设置,在“紧缩或加密属性”分组框下,将“紧缩内容以便节俭磁盘空间”或“加密内容以便掩护数据”选中,然后肯定(图3) 。

文章插图
之后,启动到“文件资源管理器选项”窗口,在“查看”选项卡的“高等设置”列表中,找到“用彩色显示加密或紧缩的NTFS文件”项并将其选中,点击“运用”并肯定(图4) 。

文章插图
这样,先前被设定的文件名便以彩色显示 。其中紧缩文件以蓝色显示,而加密文件以绿色显示 。
3. 针对某类文档找到更多好运用
虽然Windows 10已附带了打开常见文档的运用,如“记事本”打开TXT文件,用“画图”或“照片”打开PNG图片,但如果对这些自带运用不满意,那么还可以借助运用商店,主动找出能打开这类资源网文档的更多、更好的运用 。
右键单击某种文档(例如某TXT文件),依次选择“打开方法→搜索运用商店”(图5);

文章插图
随后体系主动打开运用商店,并主动推介能够打开此类文档的各种运用,从中选择运用即可(图6) 。

文章插图
4. 迅速选择性地重命名多个文件
我们已经知道用F2重命名单个文件或以序号批量重命名文件的办法 。但要选择性地重命名多个文件,且不想重复按F2处置,该怎么办?这时,可用Tab键迅速完成跳转选择更名 。
首先选择要更名的第一个文件,按下F2键更名,一旦肯定了名称,便按下Tab键,光标会跳转到另一个文件上,如法完成更多文件的更名(图7) 。若有的文件须要跳过,只需按Tab键不履行改名即可 。

文章插图
5. 在资源管理器中拖放删除文件
虽然不少人习惯于用Del键或Shift+Del组合键删除文件,但也有人已习惯于将要删除的文件直接拖动到回收站里 。可是,Windows 10资源资源网管理器中并未涌现回收站图标,若拖到桌面回收站操作更不便利 。
此时,只需点击“查看”功效选项卡,然后点击“导航窗格”按钮下的三角形下拉图标,在其中选择“显示所有文件夹”,左侧文件导航栏内便会涌现回收站图标(图8) 。之后有须要删除的文件,直接通过右侧文件窗格,将文件拖动到左侧导航栏的回收站图标即可 。

文章插图
6. 找回丧失的“新建”文件类型
有时我们会发明自己常用的“新建”文件类型丧失了,若遇到此类问题,可通过注册表编纂器来添加找回 。
假设丧失了新建.TXT类文件的快捷项目 。用记事本编纂一个文本文件“ADDTXT.REG”,其中输入如下两行代码(图9):

文章插图
Windows Registry Editor Version 5.00
[HKEY_CLASSES_ROOT\.TXT\ShellNew] "NullFile"=""
推荐阅读
- 在win10打开注册表编辑器的七种方法 windows10如何打开注册表
- 一个麻薯的热量是多少 麻薯热量是多少
- Windows 10中注册登录微软账号只需四步 怎么注册微软(microsoft)账号
- 如何将5W1H运用到我们生活中? 如何在工作中巧用5W1H方法?
- 电脑C盘空间不足? 电脑c盘满了怎么清理
- Windows 10内置截屏快捷键一览 三种屏幕截图快捷键截图技巧
- 如何将Windows7升级到Windows10 windows7怎么升级
- 国产电脑操作系统好用吗?啥时能卸载Windows换国产?
- windows docker安装
- AMD|Windows下干不过 AMD悄然在Linux系统上超越Intel