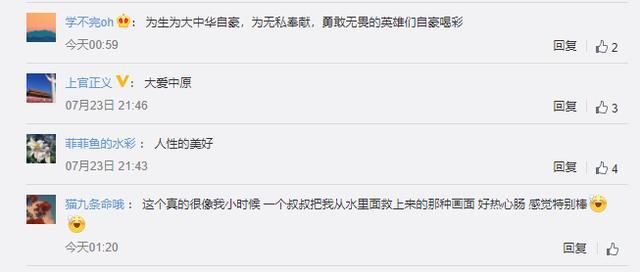JAVAе·Ҙе…·JDKе®үиЈ…й…ҚзҪ®иҜҰи§Ј жҖҺд№Ҳе®үиЈ…jdk
жҖҺд№Ҳе®үиЈ…jdkпјҲJAVAе·Ҙе…·JDKе®үиЈ…й…ҚзҪ®иҜҰи§ЈпјүеӯҰд№ JavaпјҢеңЁиҮӘе·ұзҡ„з”өи„‘дёҠе®үиЈ…Javaзҡ„ејҖеҸ‘е·Ҙе…·еҢ…JDKжҳҜеҝ…йңҖзҡ„ гҖӮе®үиЈ…е®ҢжҲҗеҗҺйЎ»иҰҒиҝӣиЎҢдёҖзі»еҲ—зҡ„жүӢеҠЁй…ҚзҪ®зҺҜеўғпјҢдёӢйқўд»Ӣз»ҚеҰӮдҪ•иҝӣиЎҢJDKзҡ„е®үиЈ…дёҺй…ҚзҪ®
1.иҝӣе…ҘJDKзҡ„е®ҳж–№зҪ‘з«ҷдёӢиҪҪзӣёе№Ізҡ„JDKе®үиЈ…е·Ҙе…·еҢ… гҖӮ
йҖүжӢ©дёӢиҪҪзҡ„еҜ№еә”иө„жәҗзҪ‘дҪ“зі»зҡ„е®үиЈ…еҢ…

ж–Үз« жҸ’еӣҫ
2.е®ҢжҲҗдёӢиҪҪе®үиЈ…е·Ҙе…·еҢ…еҗҺпјҢеҸҢеҮ»е®үиЈ…ж–Ү件ејҖз«Ҝдҫқз…§е®үиЈ…еҗ‘еҜјиҝӣиЎҢе®үиЈ… гҖӮ

ж–Үз« жҸ’еӣҫ
3.еңЁе®үиЈ…еҲ°зӣ®зҡ„ж–Ү件еӨ№зҡ„з•ҢйқўдёӯеҸҜд»ҘиҝӣиЎҢе®үиЈ…еҲ°зҡ„зӣ®еҪ•ең°дҪҚиҝӣиЎҢдҝ®жӯЈпјҢеҸҜд»ҘдҫқжҚ®еҗ„иҮӘзҡ„йңҖжұӮжҳҜеҗҰиҝӣиЎҢдҝ®жӯЈ гҖӮеҰӮжһңж— йңҖдҝ®жӯЈеҸҜд»ҘйҮҮз”Ёй»ҳи®Өзҡ„и®ҫзҪ® гҖӮзӮ№еҮ»вҖңдёӢдёҖжӯҘвҖқиҝӣиЎҢе®үиЈ… гҖӮ

ж–Үз« жҸ’еӣҫ
4.ж¶ҢзҺ°дёӢйқўзҡ„з•ҢйқўпјҢиЎЁзҺ°JDKзҡ„е®үиЈ…е·ІеңЁдҪ зҡ„дҪ“зі»дёӯе®үиЈ…е®ҢжҲҗ гҖӮжҺҘдёӢжқҘйЎ»иҰҒеҒҡзҡ„е°ұжҳҜеҜ№JDKзҺҜеўғзҡ„й…ҚзҪ® гҖӮ

ж–Үз« жҸ’еӣҫ
5.еә”з”Ёйј ж ҮеҸій”®зӮ№еҮ»гҖҗжӯӨз”өи„‘гҖ‘-гҖҗеұһжҖ§гҖ‘-гҖҗй«ҳзӯүдҪ“зі»и®ҫзҪ®гҖ‘ејҖеҗҜдҪ“зі»еұһжҖ§зҡ„з•ҢйқўпјҢеңЁгҖҗдҪ“зі»еұһжҖ§гҖ‘зҡ„з•ҢйқўдёӯеҲҮжҚўиҮігҖҗй«ҳзӯүгҖ‘йҖүйЎ№еҚЎпјҢзӮ№еҮ»жү“ејҖдёӢйқўзҡ„гҖҗзҺҜеўғеҸҳйҮҸгҖ‘
гҖҗJAVAе·Ҙе…·JDKе®үиЈ…й…ҚзҪ®иҜҰи§Ј жҖҺд№Ҳе®үиЈ…jdkгҖ‘

ж–Үз« жҸ’еӣҫ
6.еңЁиҝҷйҮҢжҲ‘们新е»әдёҖдёӘз”ЁжҲ·еҸҳйҮҸпјҢеҰӮдёӢпјҡзӮ№еҮ»гҖҗж–°е»әгҖ‘пјҢеңЁж–°е»әзҡ„з•ҢйқўдёӯпјҢи®ҫзҪ®иҫ“е…ҘеҸҳйҮҸеҗҚдёәJAVA_HOMEпјҢеҸҳйҮҸеҖјжҢҮеҗ‘дҪ е®үиЈ…JDKзҡ„зӣ®еҪ•пјҢиҝҷйҮҢдёәC:\pиө„жәҗзҪ‘rogram files\java\jdk-14пјҢе®ҢжҲҗеҗҺзӮ№еҮ»гҖҗиӮҜе®ҡгҖ‘

ж–Үз« жҸ’еӣҫ
7.жҺҘдёӢжқҘи®ҫзҪ®дҪ“зі»еҸҳйҮҸ гҖӮзӮ№еҮ»дёӢж–№зҡ„дҪ“зі»еҸҳйҮҸзҡ„ж–°е»әпјҢи®ҫзҪ®еҸҳйҮҸеҗҚз§°дёәCLASSPATHпјҢеҸҳйҮҸеҖјиҫ“е…Ҙпјҡ
.;%JAVA_HOME%\lib;%JAVA_HOME%\lib\tools.jar
иҝҷйҮҢжіЁж„ҸеүҚйқўзҡ„е°ҸзӮ№еҲ«еҝҳеҚҙеҠ дәҶ гҖӮеҲҮи®°пјҒ

ж–Үз« жҸ’еӣҫ
8.жҺҘдёӢжқҘзҡ„еңЁдҪ“зі»еҸҳйҮҸдёӯжүҫеҲ°еҸҳйҮҸеҗҚдёәPATHзҡ„еҸҳйҮҸ гҖӮйҖүжӢ©иҜҘеҸҳйҮҸеҗҺзӮ№еҮ»гҖҗгҖ‘пјҢеңЁзҡ„з•ҢйқўдёӯеҸӮеҠ дёӢйқўдёӨдёӘеҸҳйҮҸи·Ҝеҫ„ гҖӮ
%JAVA_HOME%\bin;%JAVA_HOME%\jre\bin;
еҸӮеҠ еҗҺе°ұеҸҜд»ҘеңЁSHELLзҡ„зӘ—еҸЈз•Ңйқўдёӯж— йЎ»еҲҮжҚўеҲ°JDKе®үиЈ…ж–Ү件еӨ№пјҢеңЁе…¶д»–иө„жәҗзҪ‘ең°дҪҚеқҮеҸҜиҝҗиЎҢJAVAзҡ„е‘Ҫд»ӨдәҶ гҖӮ

ж–Үз« жҸ’еӣҫ
9.жү“ејҖиҝҗиЎҢWindowsзҡ„CMDе‘Ҫд»ӨзӘ—еҸЈпјҢиҫ“е…Ҙjava --versionзҡ„е‘Ҫд»ӨпјҢе°ұеҸҜд»ҘзңӢеҲ°дҪ е®үиЈ…JDKзҡ„зүҲжң¬еҸ·пјҢиЎЁзҺ°е®үиЈ…й…ҚзҪ®иғңеҲ© гҖӮ

ж–Үз« жҸ’еӣҫ
10.иҫ“е…Ҙjavacзҡ„е‘Ҫд»ӨеҸҜд»ҘеҸӮиҖғзӣёе№ІиҜӯжі•е‘Ҫд»Ө гҖӮ

ж–Үз« жҸ’еӣҫ
жҺЁиҚҗйҳ…иҜ»
- Javaдёӯзҡ„nullеҲ°еә•жҳҜд»Җд№Ҳж„ҸжҖқ? nullжңүе“Әдәӣеёёи§Ғзҡ„ж„ҸжҖқ?
- Javaдёӯзҡ„жҠҪиұЎзұ»дёҺжҺҘеҸЈиҜҰи§Ј
- Log4jжјҸжҙһеҜ№йқҷжҖҒд»Јз ҒжөӢиҜ•е·Ҙе…·Helix QACзҡ„еҪұе“Қ
- javaеҚіж—¶йҖҡи®ҜеҠҹиғҪе®һзҺ°
- жҖҺд№Ҳз”ЁжҝҖжҙ»е·Ҙе…·жҝҖжҙ»win7ж——иҲ°зүҲзі»з»ҹ windows7жҝҖжҙ»
- ејҖеҸ‘е·Ҙе…·Java JDKзҡ„е®үиЈ…дёҺй…ҚзҪ® jdkе®үиЈ…
- жұҪиҪҰзҡ„еҚҒдёӘе®һз”Ёе·Ҙе…·пјҢдҪ зҹҘйҒ“жңүд»Җд№Ҳеҗ—пјҹ
- JavaеҹәдәҺеҲҶжІ»з®—жі•е®һзҺ°зҡ„жЈӢзӣҳиҰҶзӣ–й—®йўҳзӨәдҫӢ
- жҲ‘зҡ„ж–ҮжЎЈеңЁе“ӘйҮҢ(з”өи„‘жЎҢйқўдёҠзҡ„вҖңжҲ‘зҡ„ж–ҮжЎЈвҖқеӣҫж ҮдёўеӨұ)
- AMD|AMDе…Қиҙ№еҸ‘еёғе…үзәҝиҝҪиёӘеҲҶжһҗе·Ҙе…·пјҡе…үиҝҪжёёжҲҸжңүжңӣиҝҺжқҘдә•е–·